说到U盘装系统教程图,很多人可能都还不知道U盘装系统教程是怎样的吧!那么window7之家小编整合了一篇关于详细U盘装系统教程图解的文章给大家,大家可以参考借鉴一下U盘装系统教程图解,希望window7之家小编带来的内容可以帮助到大家!
装机吧U盘启动工具最新V2.1版本;
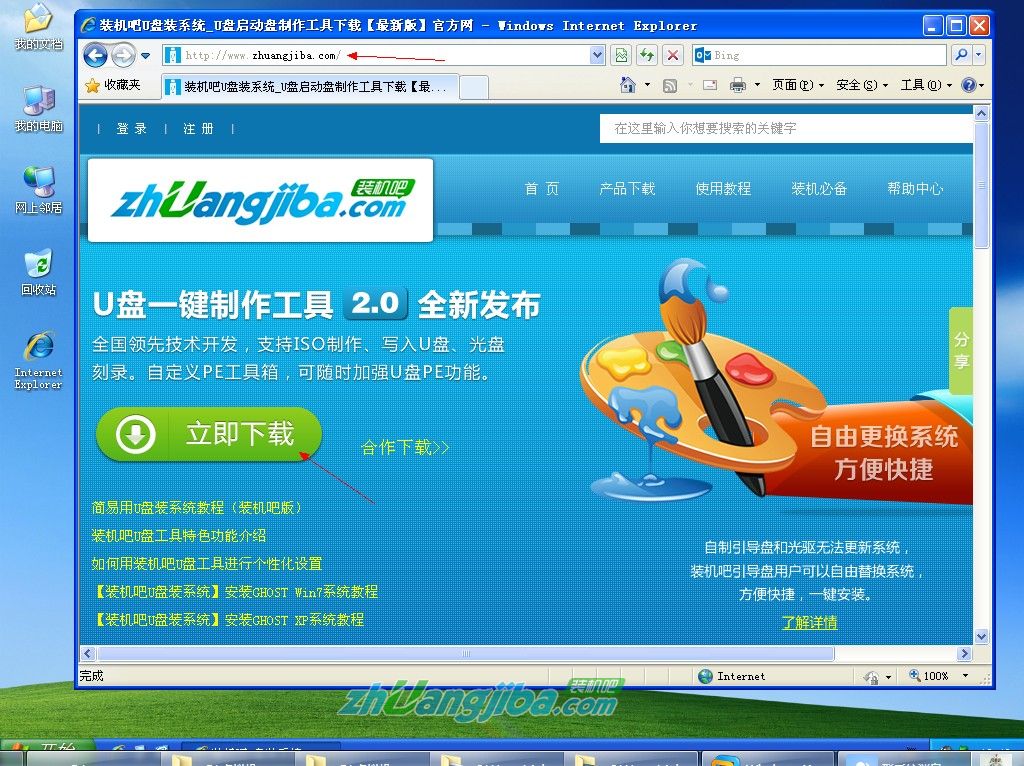
2、双击成功下载的装机吧u盘pe启动盘制作工具专业版V2.1进行自动安装;新版装机吧UEFI支持UEFI+BIOS双启动,让u盘装系统来的更多样化!
注:
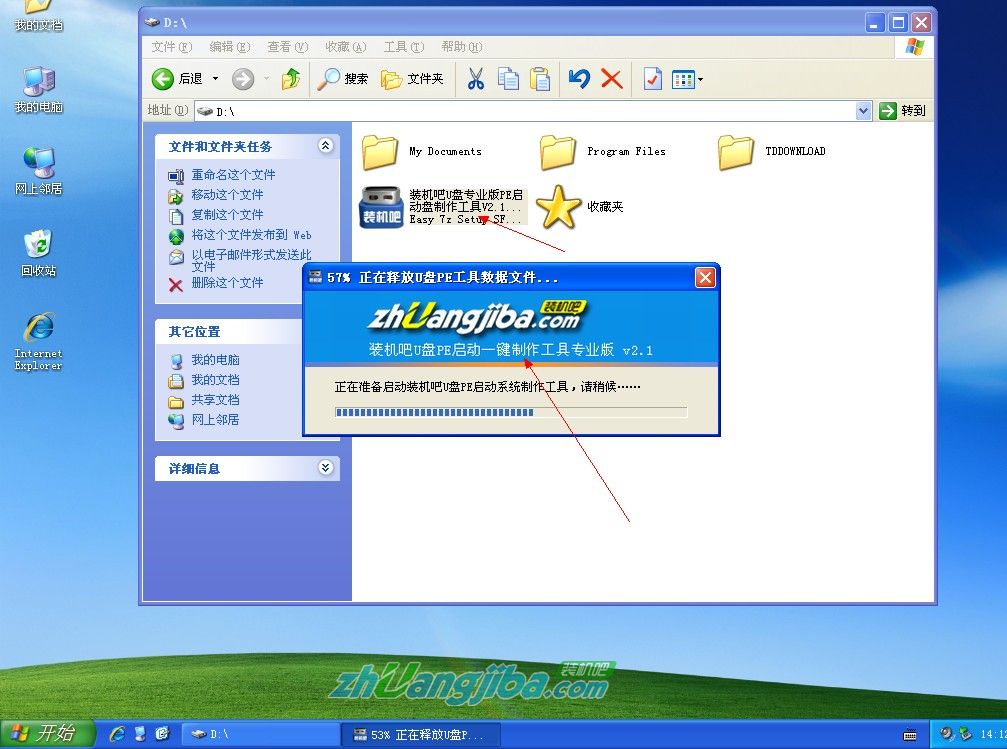
3、软件安装完毕 双击桌面生成的“装机吧U盘pe启动盘制作 工具”图标打开软件,插入u盘(必须是无重要数据并可直接格式化)后如无需个性设置 双击“一键制作u盘”即可,一个完善的u盘工具就制作完毕了;如需执行个性化DIY操作可以选择高级选项菜单-DIY设置,进入高级个性化设置。
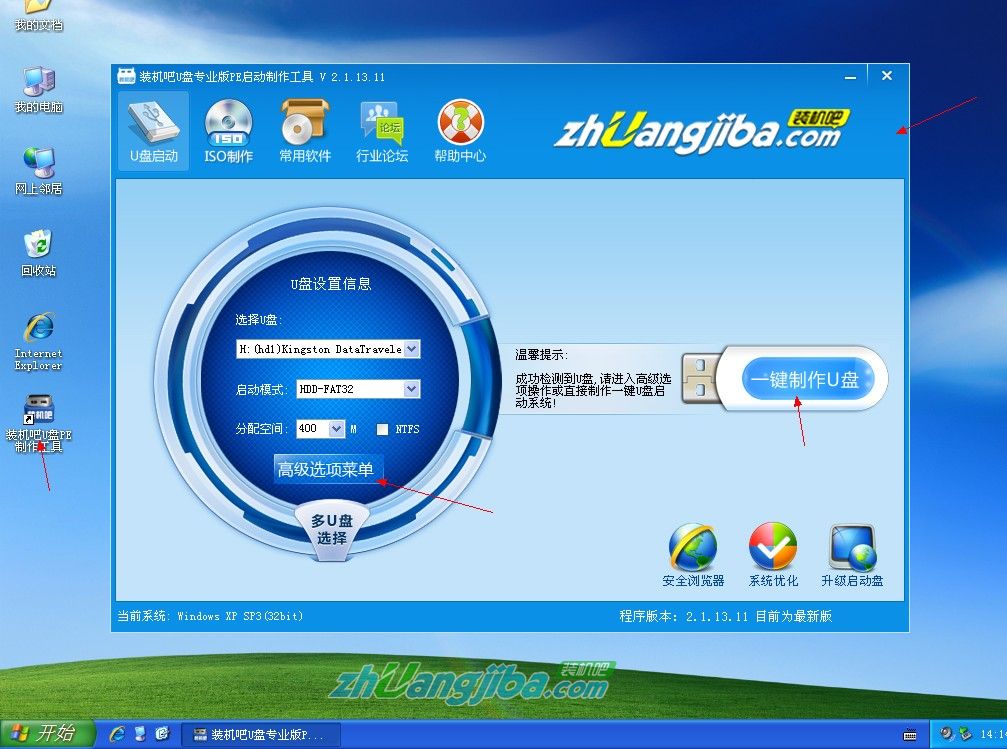
高级选项菜单功能介绍
u盘初始化---- 将原有的u盘系统清除还原300M左右隐藏空间;
DIY设置 ---- 设置自己的首页、软件、PE桌面、系统标题等等;
U盘设置信息 ---- 返回软件最初信息界面;
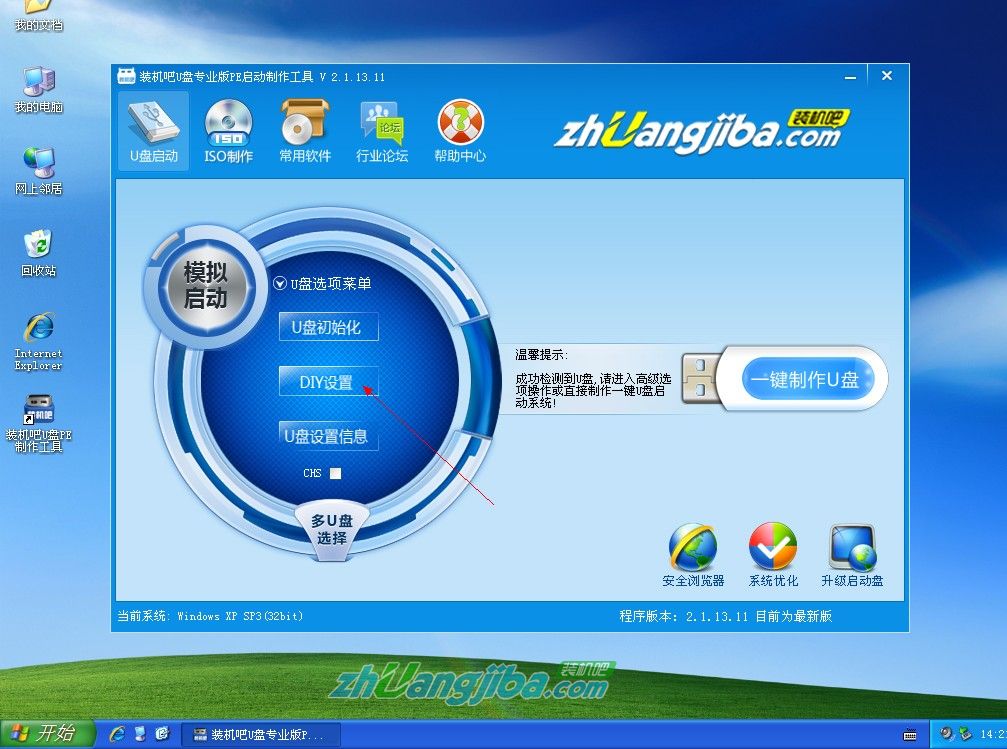
4、以下介绍下更改自己首页及加载自己的软件为例进行演示。
鼠标点击“桌面版导航”前的选项去掉勾选。
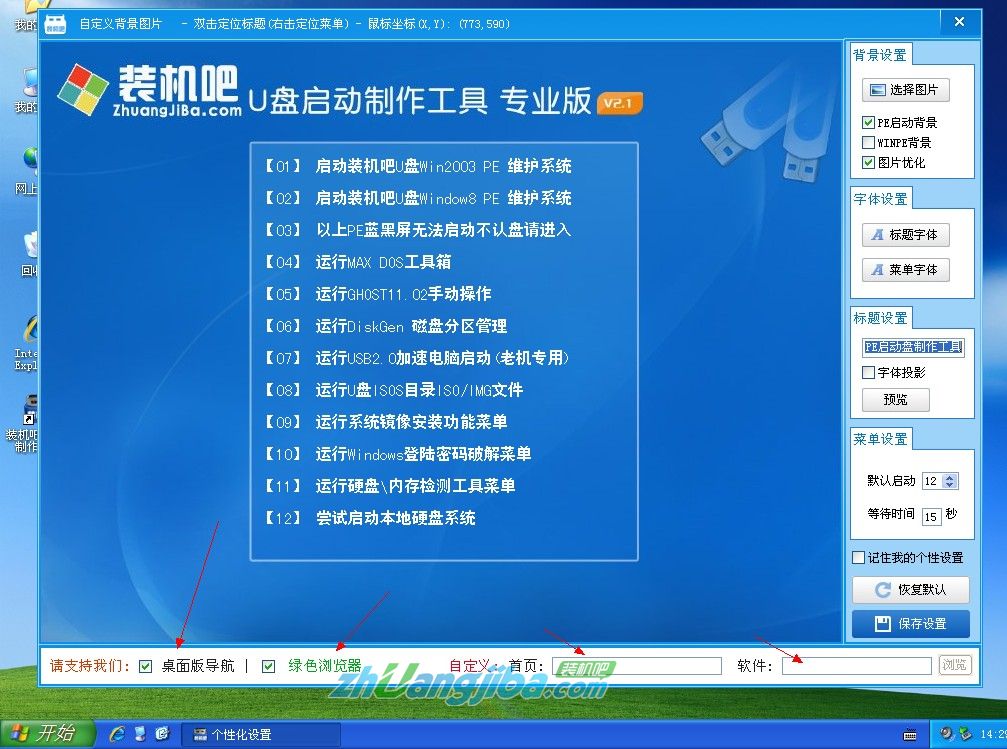
5、弹出“取消赞助商支持”弹出新窗口--点击“bbs.125315.com ”论坛链接地址进入装机吧论坛注册用户账号,注册成功后 可以在论坛http://www.kkzj.com/ 页面找到“取消设置密码”输入密码即可更改首页(通过取消“绿色浏览器”可添加桌面软件,操作过程相同)
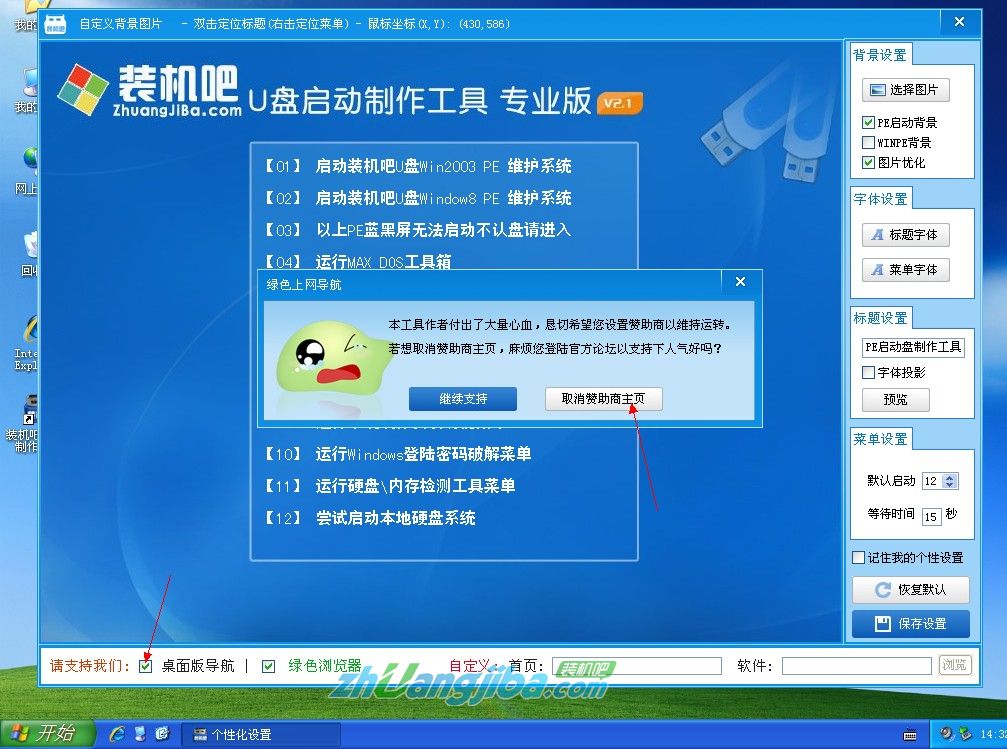
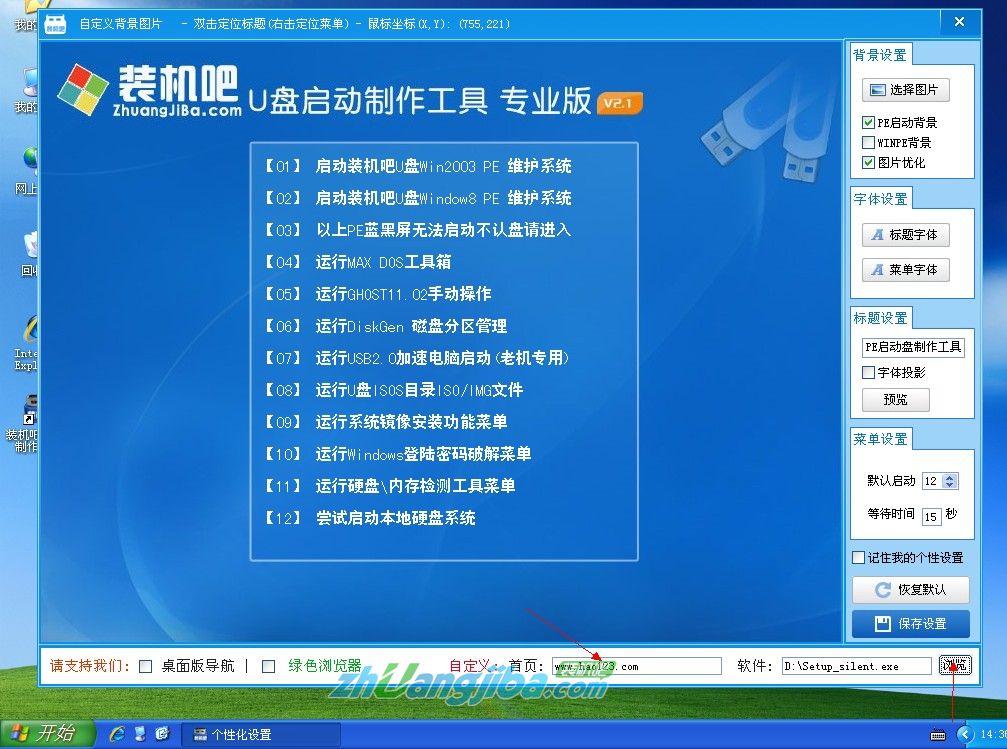
提示:添加的软件必须为静默安装版本有效,手动安装版本成功率低。DIY设置完毕点击保持设置
6、点击“一键制作u盘系统”并确定执行即可。
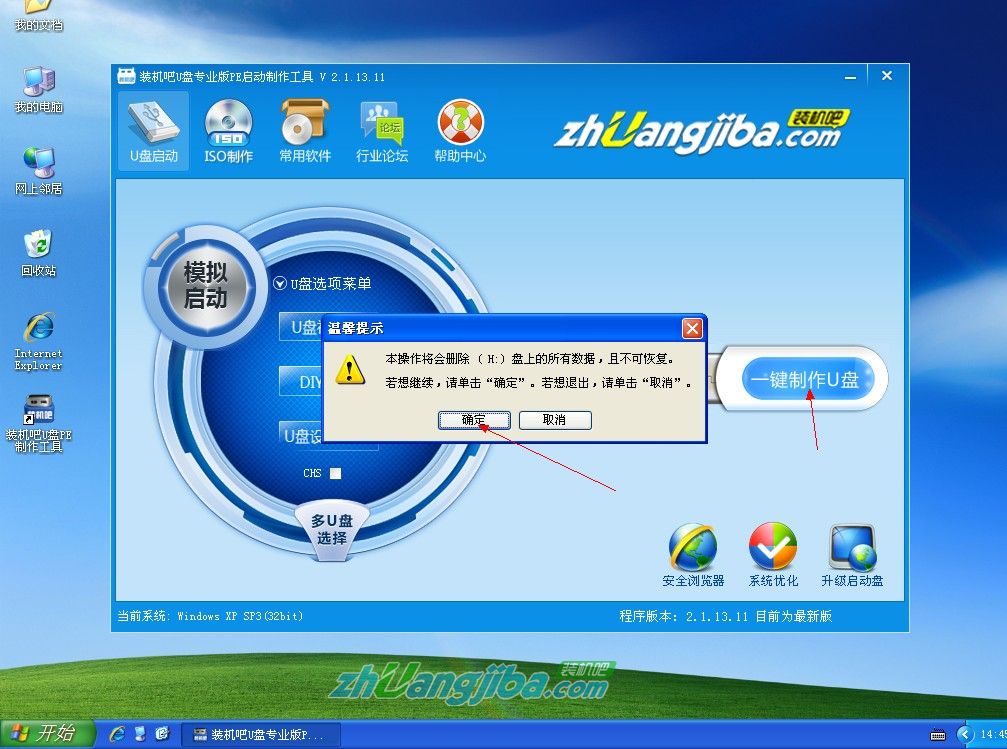
当u盘工具制作完成后 u盘已经具备系统启动及安装功能。此时我们应该准备一个系统安装文件(分GHOST版本及iso手动原版系统),下面我们以GHOST版本为例进行系统安装操作演示。
7、下载一个系统到电脑 双击打开ISO系统文件压缩包 将包内.GHO后缀的文件(体积较大的)解压到U盘里面。如果是电脑装机人员,可以同时添加多个GHO镜像文件到U盘中方便应对客户的不同系统版本需求。
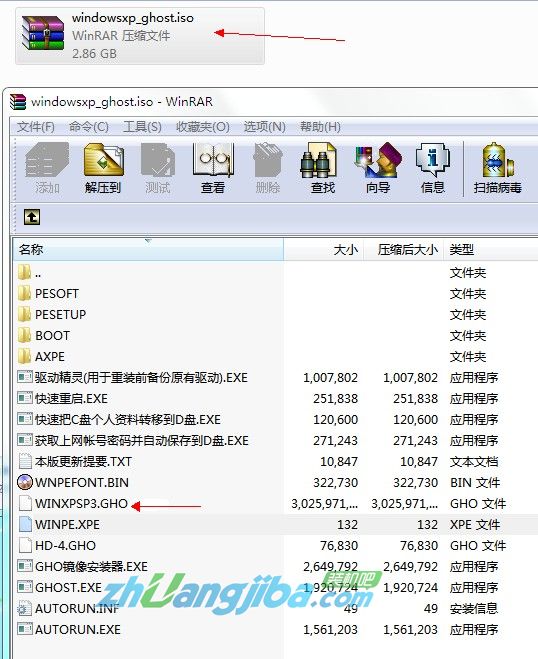
8、GHO系统镜像放到U盘后,接下来即可通过我们的优盘启动工具进入PE系统进行系统的安装流程了。

U盘装系统安装完整过程
开机按F2、或Del 键进入CMOS 设置u盘启动(各类主板不同进入BISO的设置方法可参照“装机吧u盘工具论坛内的BIOS设置
http://www.kkzj.com/ ”)
9、选择01、02、03的其中一个PE进入系统安装,默认进去01项win2003PE即可;
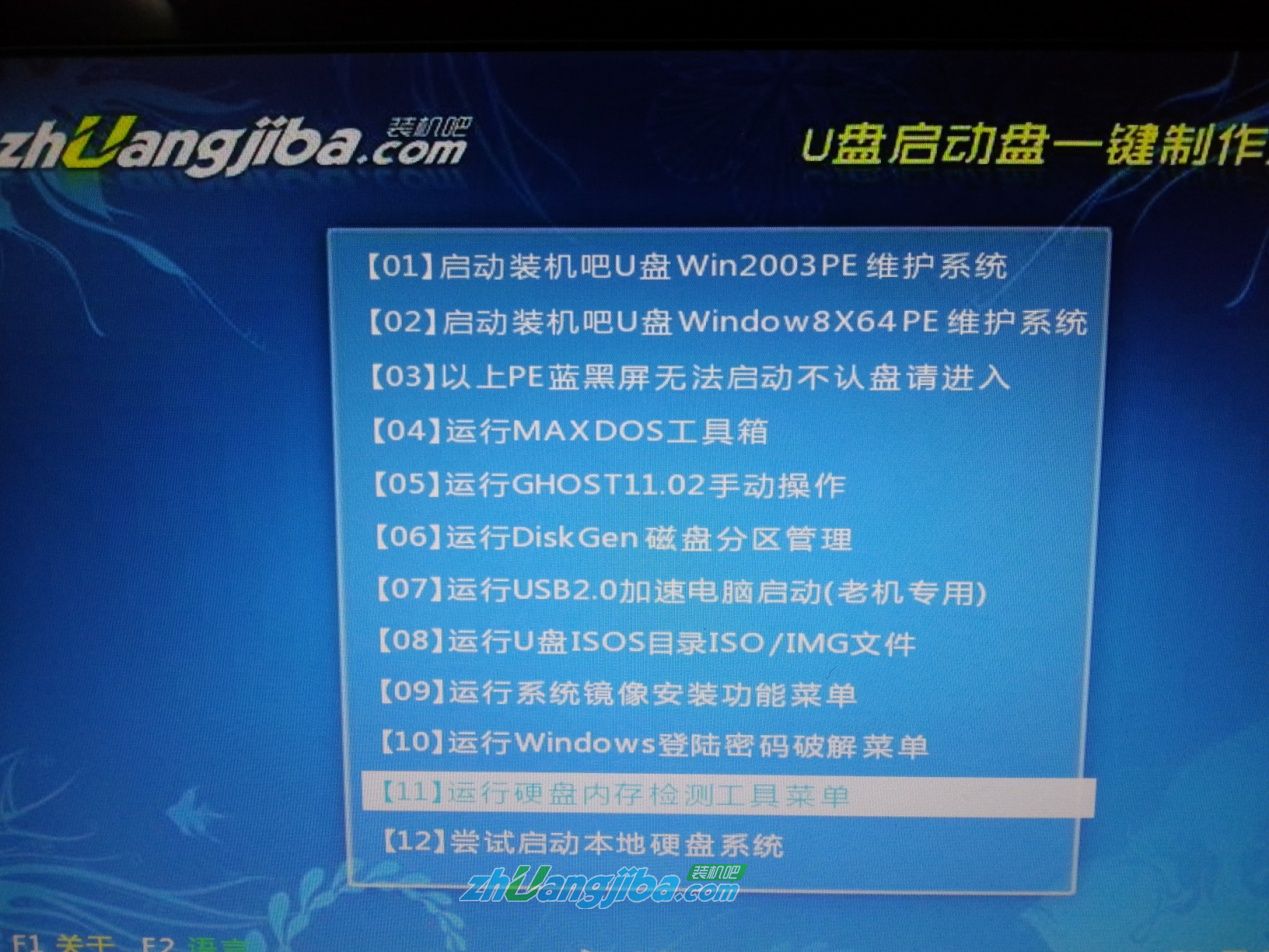
10、进入PE选择“一键装机GHOST”
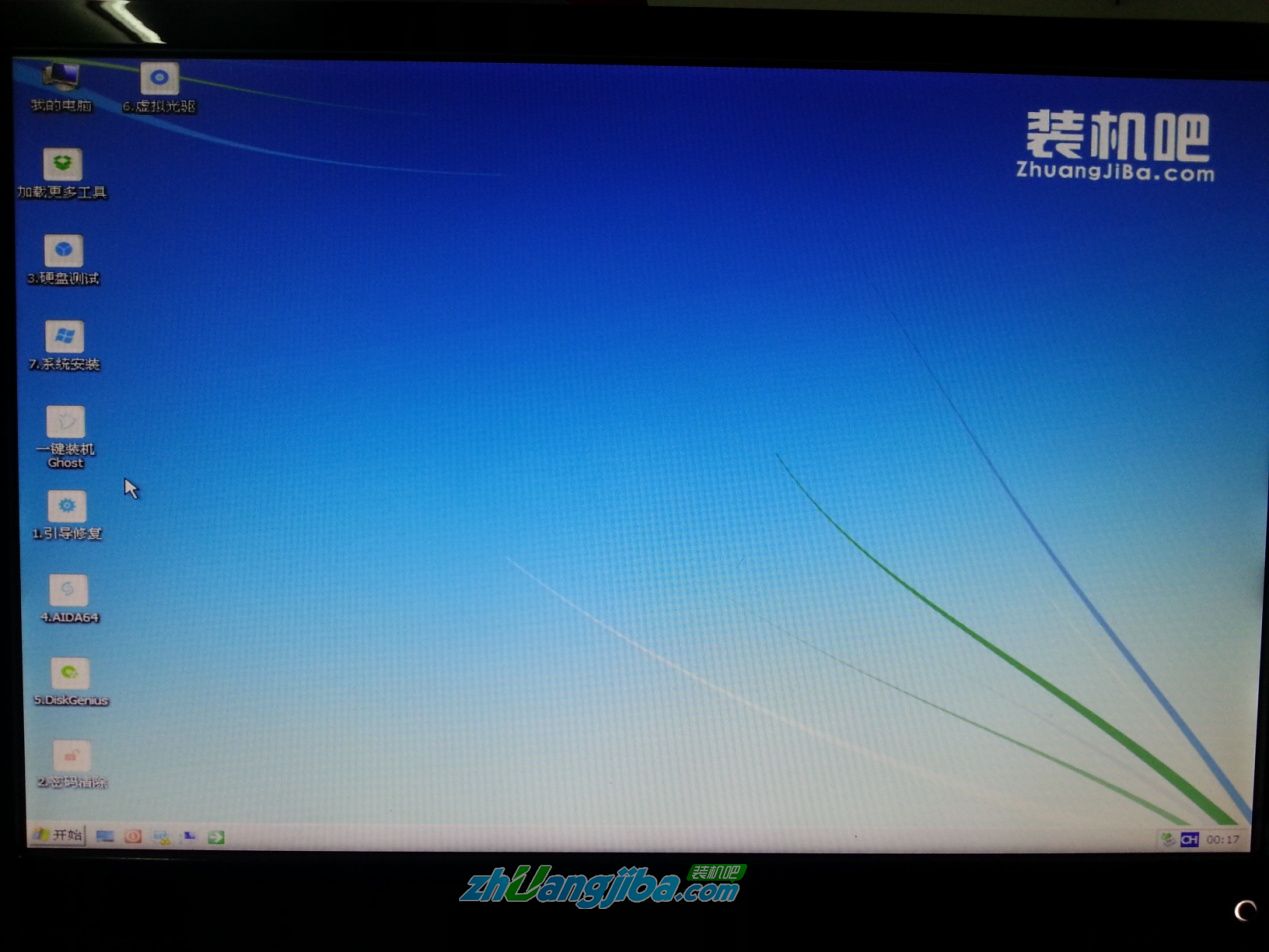
11、选择准备好的系统镜像进行系统安装,如果只有一个GHOST 默认即可
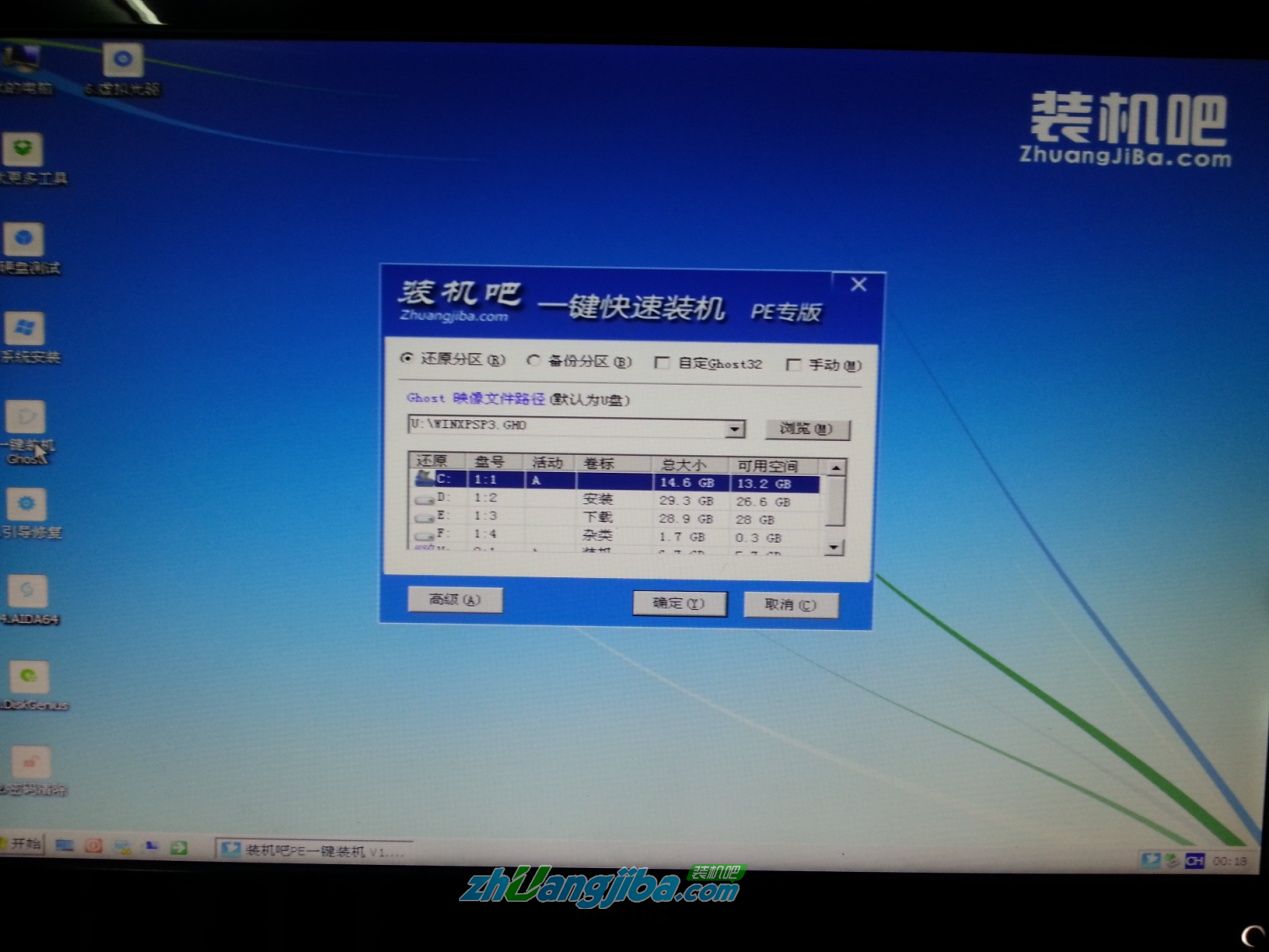
12、点击确定后u盘安装系统进度条显示
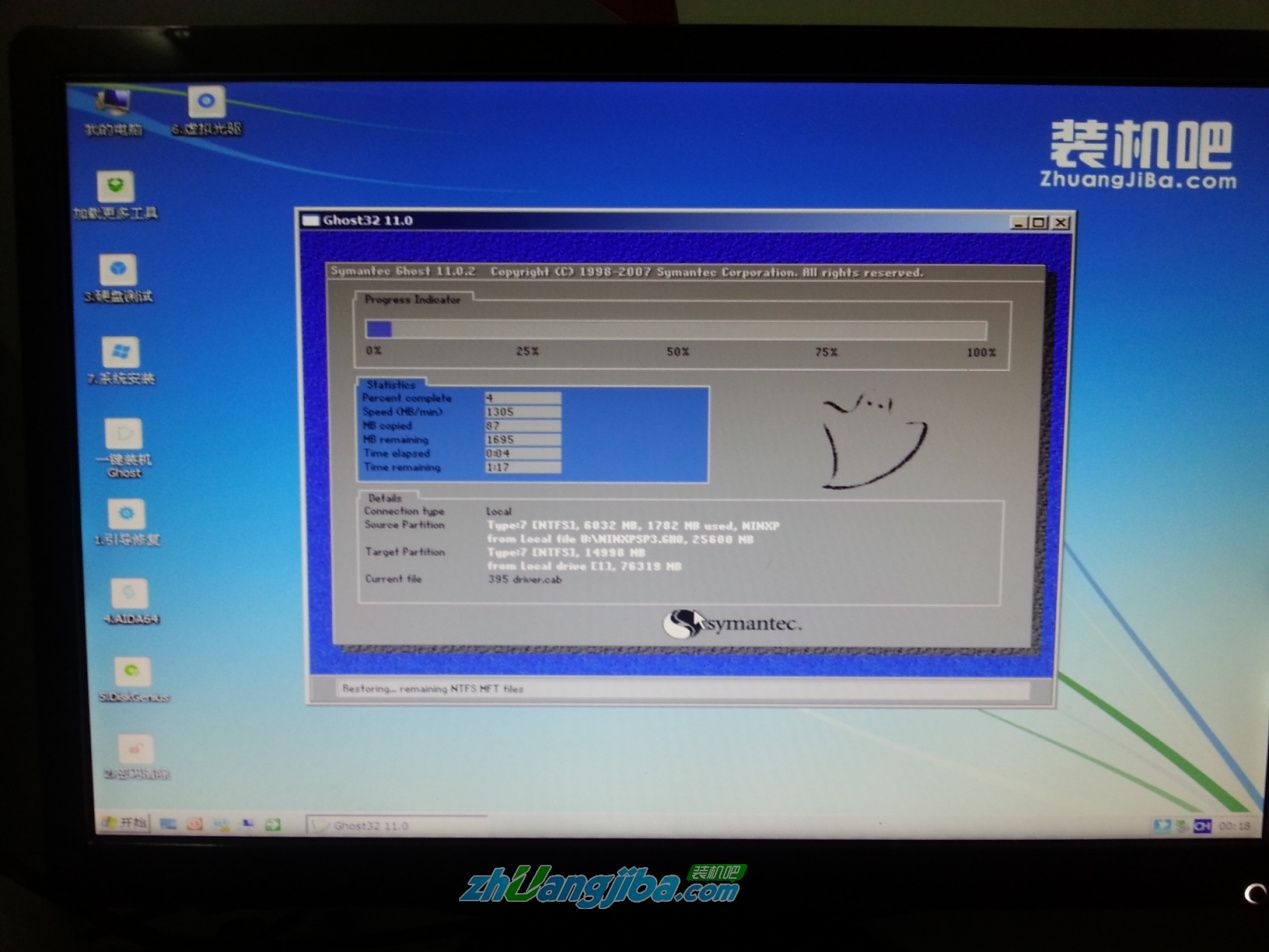
接下来会有数次重启,直至进入安装好的系统桌面,此时您的系统安装就大功告成了。
以上就是window7之家小编为大家带来的详细U盘装系统教程图解的全部内容了,大家如果还有疑问的话,欢迎提问小编,window7之家小编非常乐意帮助大家解决问题。学习完window7之家小编分享给大家的U盘装系统教程,你们就再也不用烦恼装系统的问题了。
Copyright ©2018-2023 www.958358.com 粤ICP备19111771号-7 增值电信业务经营许可证 粤B2-20231006