u盘安装win7教程是目前最为流行的重装系统教程之一,自从usb3.0接口出来之后更是火爆异常,因此硬盘、光驱重装系统都显得无人问津起来。为了走在潮流的最前端,小编也整理了一份最简单使用的u盘安装win7教程出来,今天在这里就免费分享给大家,让大家也知道怎样用U盘安装win7系统。
1. 首先重启计算机启动U盘,启动U盘的办法很多种,有BIOS设置直接U盘为第一启动项,也可以使用热键启动U盘!
2.启动到口袋PE系统并选择第一项“启动口袋U盘WinPE 2003”,或者选择第二项进入Win8PE系统。
3.进入WinPE 2003或者Win8系统,桌面上有很多实用工具的快捷方式。我们选择口袋PE一键Ghost,双击打开。 如图2:
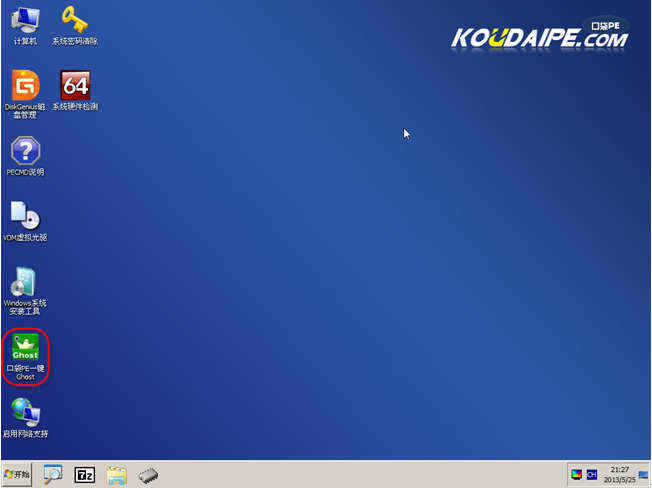
win7 64位旗舰版U盘安装步骤图2
4.双击完成后即可显示口袋Ghost安装器界面,在界面中包括:还原分区、备份分区、自定义Ghost32及手动。我们在Ghost映像文件路劲中选择实现准备好的W7 GHO文件,如需要更换或调整点击更多即可。如图3:
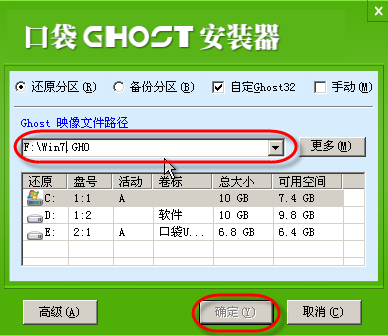
win7 64位旗舰版U盘安装步骤图3
5.这时Ghost自动写入镜像文件。如图4:
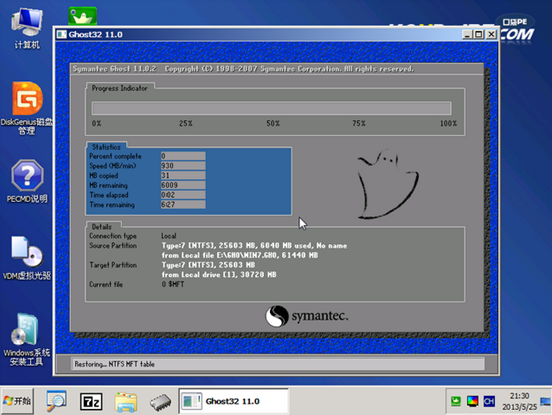
win7 64位旗舰版U盘安装步骤图4
上面就是小编整理的最简单使用的u盘安装win7教程,走到最后一步时,我们只需要放着等它自动安装完成就可以了。这时候的我们应该已经用上最新的操作系统了吧?这篇集多人智慧制作而成的教程真的不收大家钱哦,大家看完之后也欢迎大家收藏转载,小编没有异议。
Copyright ©2018-2023 www.958358.com 粤ICP备19111771号-7 增值电信业务经营许可证 粤B2-20231006