有不少用户都还不知道win7旗舰版32位系统的重装方法,其实win7旗舰版32位系统的重装方法有很多,这里就为大家介绍一种最简单方便的win7旗舰版系统重装方法。
1、打开下载的系统镜像文件,右击选择解压。如图1所示
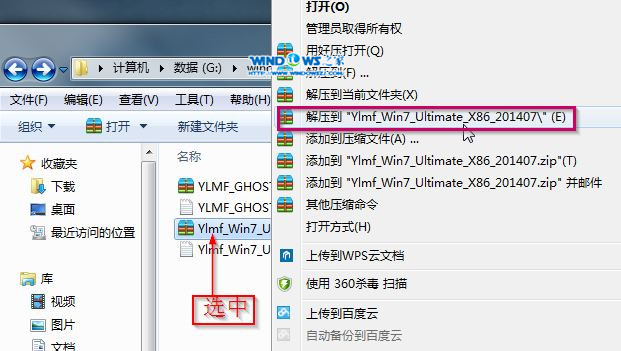
win7旗舰版32位系统重装图1
2、双击“setup.exe”.如图2所示
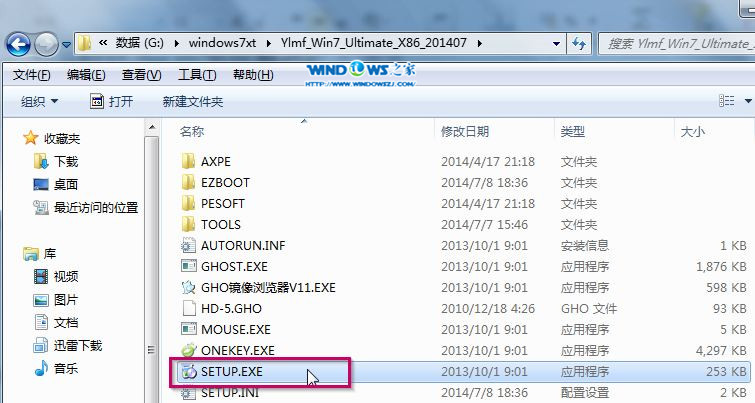
win7旗舰版32位系统重装图2
3、点击“安装WIN7X86系统第一硬盘分区”。如图3所示
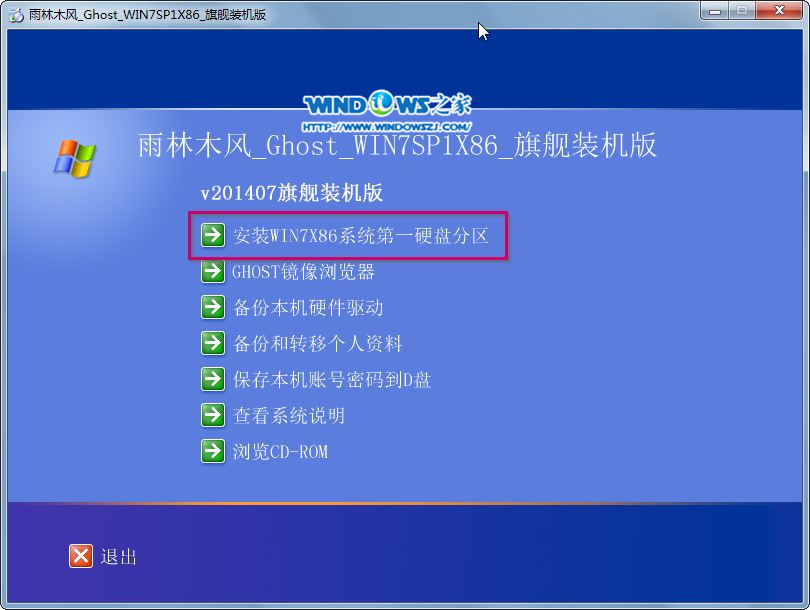
win7旗舰版32位系统重装图3
4、选择“安装”,点击“打开”之后选择映像文件(扩展名为.iso),最后选择“确定”。如图4所示
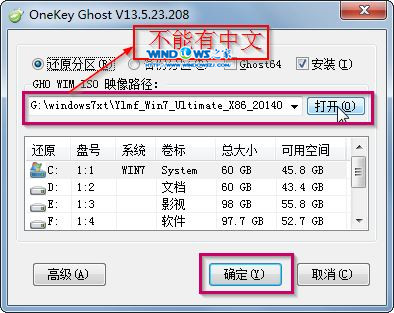
win7旗舰版32位系统重装图4
5、选择“是”。如图5所示
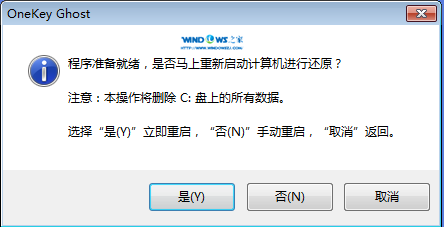
win7旗舰版32位系统重装图5
6、之后会是这样一个进度条,如图6所示
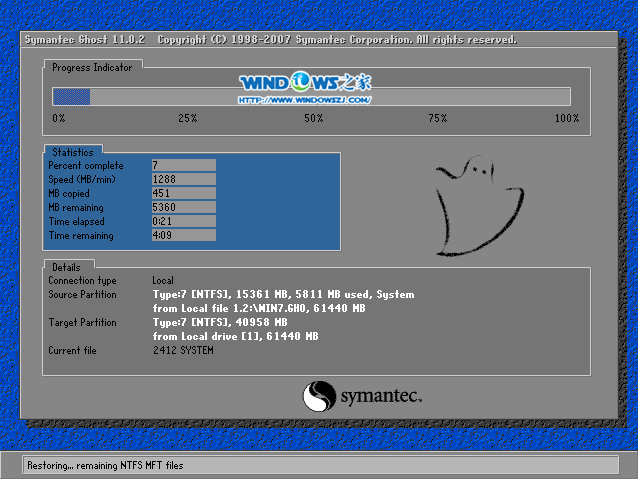
win7旗舰版32位系统重装图6
7、等到100%就会弹出这个画面,如图7所示

win7旗舰版32位系统重装图7
8、初始化,如图8所示
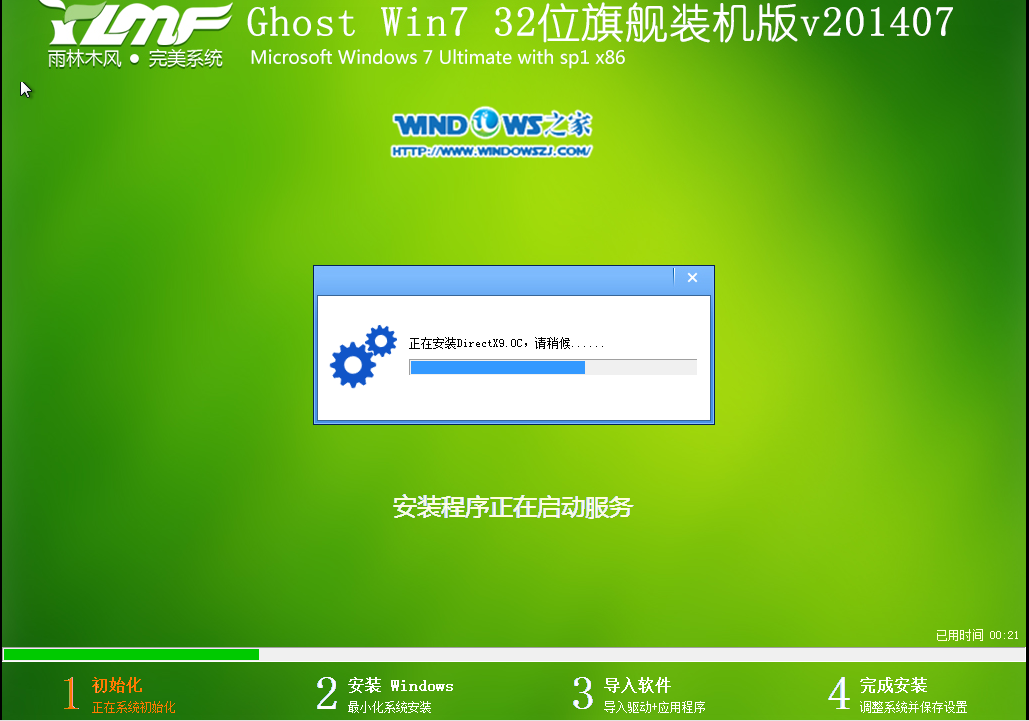
win7旗舰版32位系统重装图8
9、安装windows,如图9所示

win7旗舰版32位系统重装图9
10、导入软件,如图10所示
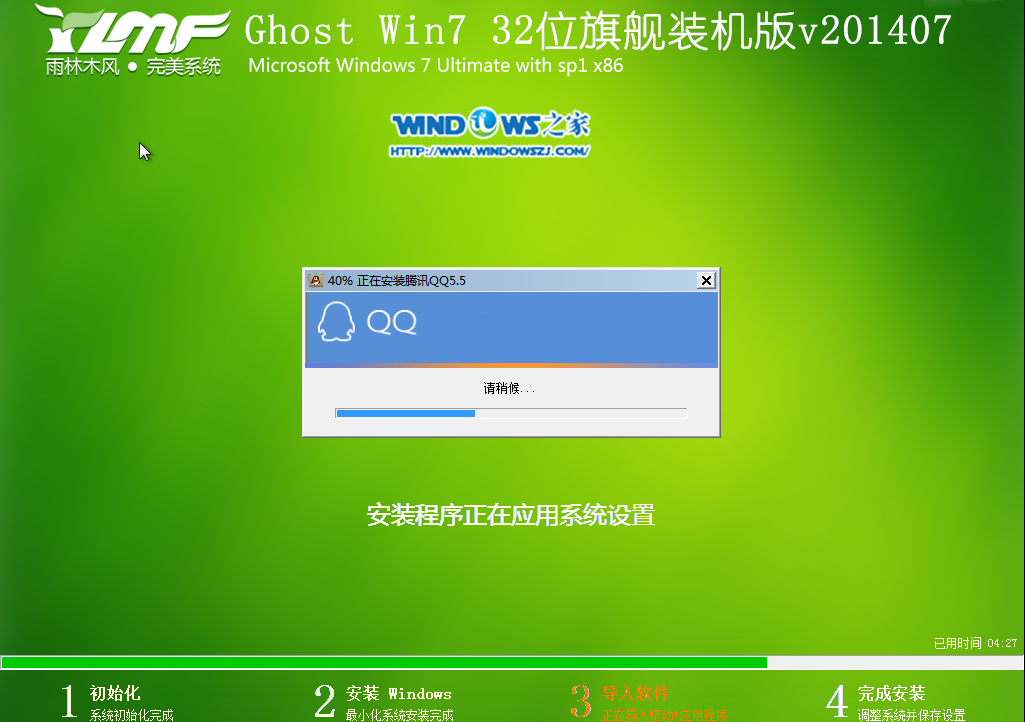
win7旗舰版32位系统重装图10
11、安装程序正在为首次使用计算机做准备—安装程序正在检查视频性能。如图11、图12所示
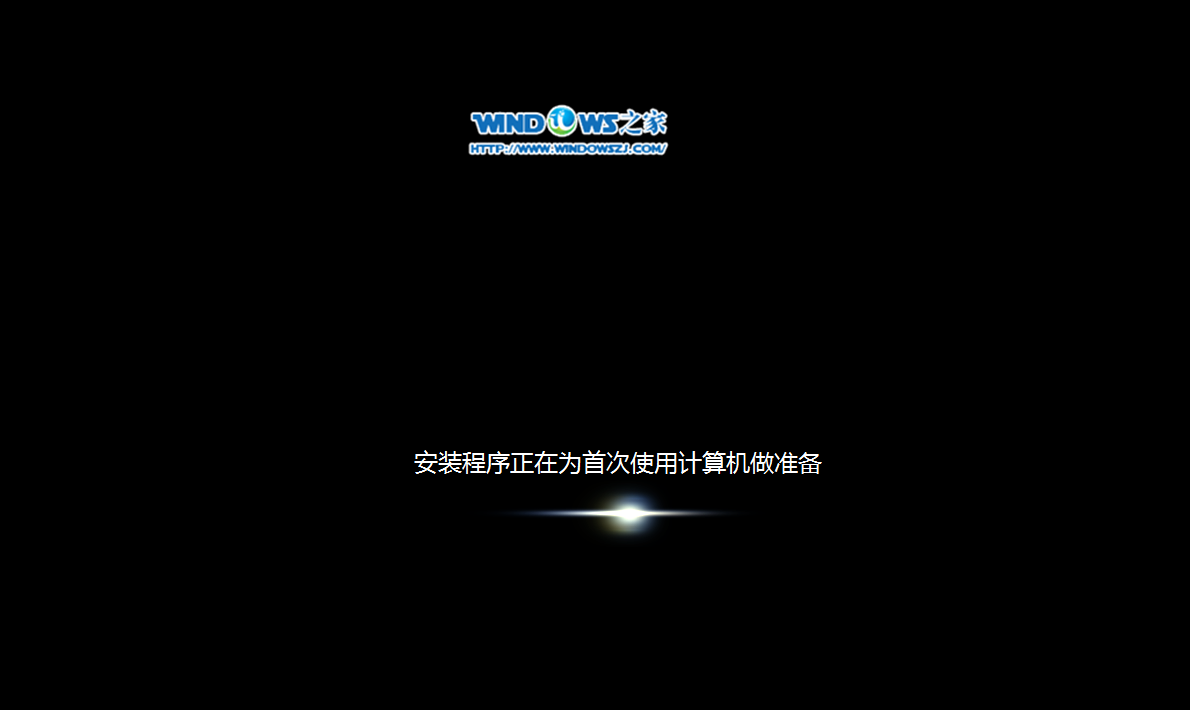
win7旗舰版32位系统重装图11
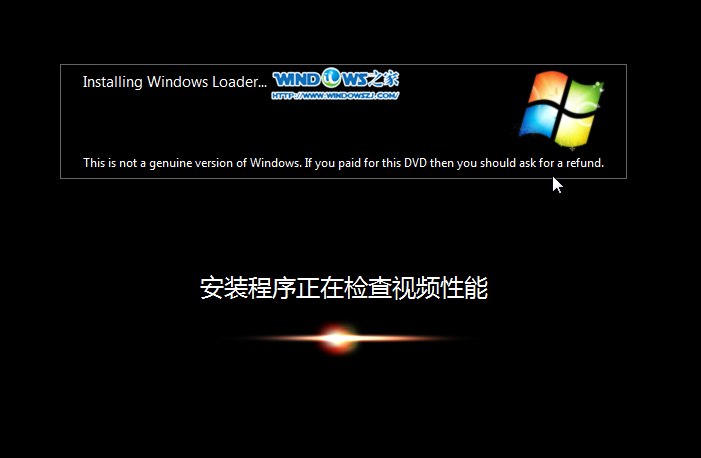
win7旗舰版32位系统重装图12
上面关于小编提供的win7旗舰版32位系统重装最实用的方法到这里就全部结束了,win7旗舰版系统重装的方法是非常的简单的,只要在电脑是上轻轻点击几下就可以完全实现安装系统,整个过程只要短短的几十分钟,如果想了解更多的咨询敬请关注www.958358.com
Copyright ©2018-2023 www.958358.com 粤ICP备19111771号-7 增值电信业务经营许可证 粤B2-20231006