U盘便捷、小巧精美、实用,几乎所有用户都在使用U盘,但是有些网友在使用的时候会碰到一些问题就比如电脑W7系统磁盘管理没有U盘,W7系统磁盘管理没有U盘是什么原因呢?别急,下面就让我们来看看关于W7系统磁盘管理没有U盘解决方法吧。
1、 右击“计算机”选择“管理”。
2、 在弹出的“计算机管理”界面中选择“磁盘管理”,然后找到U盘,可以右击磁盘选择更改驱动器号和路径,尝试给U盘换一个盘符看看。

磁盘管理没有U盘图1
3、右击计算机选择“管理---设备管理器---磁盘管理器”找到U盘,然后右击将磁盘驱动卸载,接着将尝试将U盘拔了再插上,一般情况下就会重新识别安装驱动。
4、同样的方法在计算机管理界面中的设备管理器中找到“可移动磁盘驱动”,然后右键选择属性,在属性窗口中选择策略选项卡,选择更好的性能。
5、通过修改注册表来解决,打开运行窗口,输入regedit命令后回车,打开注册表编辑器。
6、在注册表编辑器中然后依次定位到以下注册项HKEY_CURRENT_USER/Software/Microsoft/Windows/CurrentVersion/ Run
7、在右侧新建systray字符串值,并双击它,把数值数据填写为c:windowssystem32systray.exe,点击“确定”退出即可。
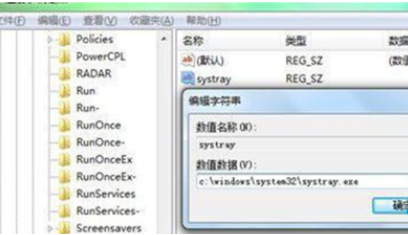
磁盘管理没有U盘图2
8、另外还可尝试把U盘插在别的电脑看看,如果显示正常的话,则说明是电脑的问题了,建议可以重装win7系统或者拿去维修。
关于W7系统磁盘管理没有U盘解决方法到这里就全部结束了,其实关于W7系统磁盘管理没有U盘解决方法是非常简单的,不过相信大家通过上面的描述对W7系统磁盘管理没有U盘有一定的了解吧,如果想了解更多的咨询敬请关注www.958358.com
Copyright ©2018-2023 www.958358.com 粤ICP备19111771号-7 增值电信业务经营许可证 粤B2-20231006