最近有网友问windows7之家小编,自己在玩游戏的时候想跟朋友一起玩,想建立局域网,却又不知道怎么样建立局域网。相信很多人都曾遇到过类似的问题吧,不管是共享一份资料还是共同玩游戏,都可以建立局域网来实现。那么接下来,牛人小编教你怎么样建立局域网。

具体方法
第一步:打开“网络和共享中心”,方法有两个:右键点击任务栏右下角“网络图标”
,点击“打开网络和共享中心”;
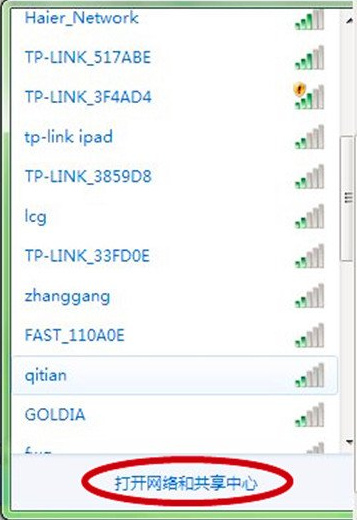
或者,从“开始”菜单进入“控制面板”点击“查看网络状态和任务”。相关文章推荐:华硕笔记本网卡驱动 win7 。

第二步:在“网络共享中心”点击“设置新的连接或网络”,这个新的连接也就是我们所要的局域网。
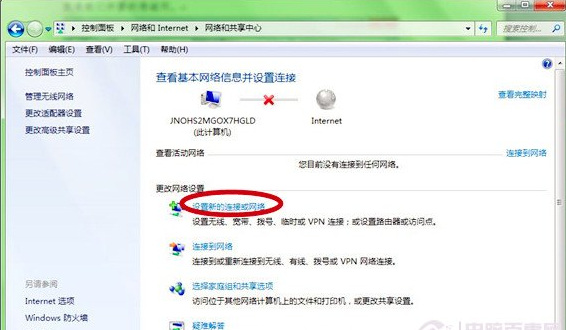
第三步:在界面中,滑动条拉到最底部,选择“设置无线临时网络”,再点击“下一步”,如下图。
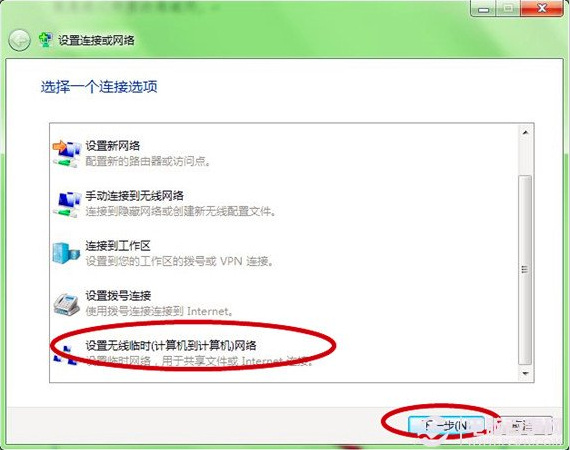
第四步:选择好后在界面上,会出现设置临时无线网的说明,无异议后,点击“下一步”。
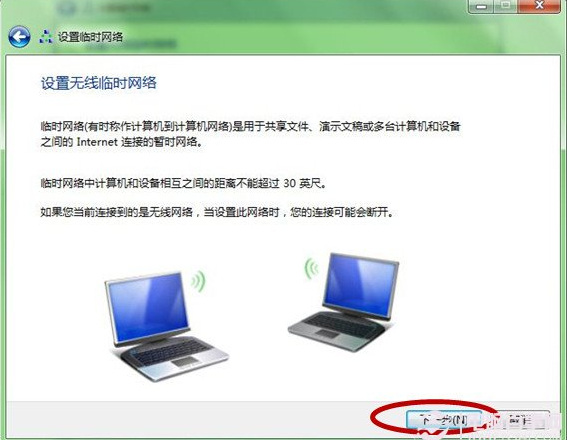
第五步:在“设置临时网络”界面,输入网络名和安全密钥,注意由于宽带的密码是八位数,所以“临时网络”的密码也是八位数,完成再点击“下一步”。
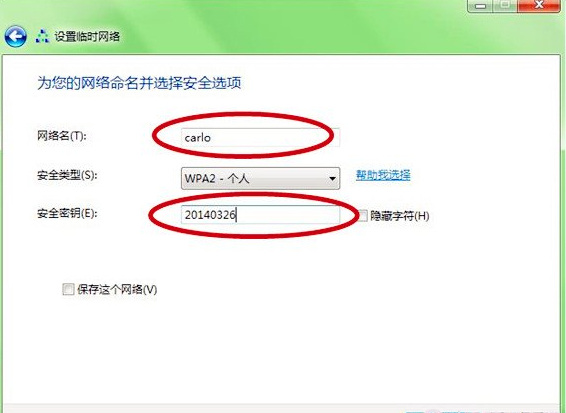
第六步:稍等一会儿,如果出现下图时,说明已经创建好局域网了,界面上也有提醒如何共享文件,如果你有需要可以点击进去,不过共享的前提是另一方也输入密码连接了局域网。
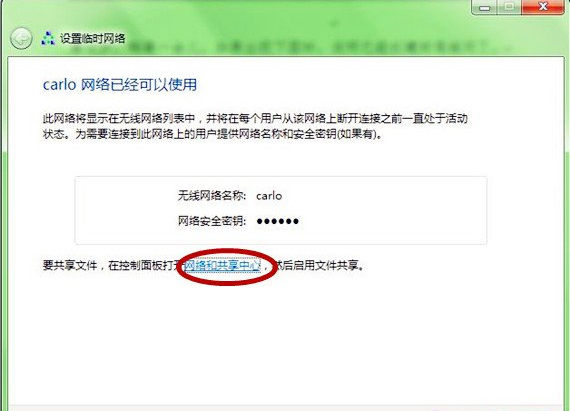
后记:在家里,你可以告知朋友密码一起玩游戏;在公司,你就可以告知同事密码加入局域网传输资料。这个临时网络的设置前提是电脑有无线网卡,没有无线网卡的台式机就需要外接无线网卡使用。
大家看完牛人教你怎么样建立局域网的图文教程后,是不是都知道文件共享或者一起玩游戏的时候怎么样建立局域网了。教程只需要简单的几步就可以完成了。如果想要了解更多关于系统资讯的话,欢迎关注windows7之家网站,关注windows7之家小编!
Copyright ©2018-2023 www.958358.com 粤ICP备19111771号-7 增值电信业务经营许可证 粤B2-20231006