很多人都非常喜欢用u盘安装系统,但是没有u盘安装win764位系统教程,我们就不知道如何进行安装了。不止是大家,就连小编也是这种情况。但是以后不会了,因为小编已经有了u盘安装win764位系统教程!为了让大家以后都挺起胸膛做人,IT视窗小编这就给大家带来u盘安装win764位系统教程分享!
1.制作好青苹果u盘启动盘,接着将下载好的win7系统镜像文件放入u盘中;
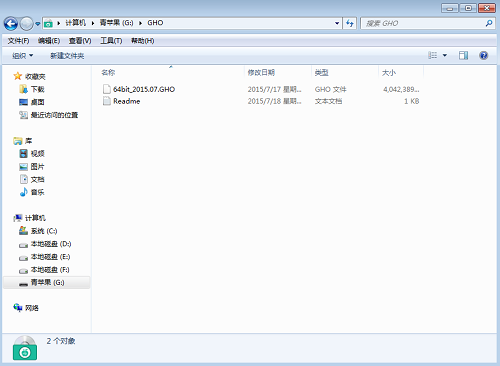
u盘安装win764位系统教程图1
2.将u盘与电脑连接,重启电脑等待出现开机画面时按下启动快捷键进入启动项窗口,选择【01】运行青苹果Win8PE装机维护版(新机器),按回车键确认。如下图所示:

u盘安装win764位系统教程图2
3.在进入PE系统后,桌面会弹出PE系统自带的系统安装工具,点击"浏览"选择u盘中所存放的win7系统镜像文件。如下图所示:
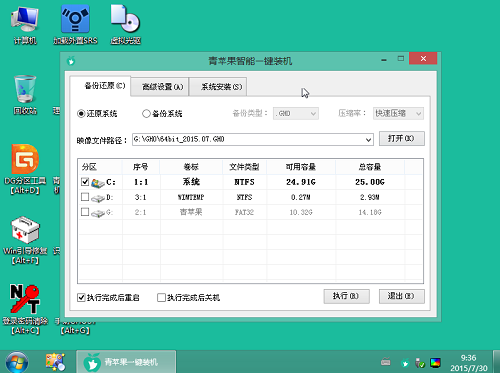
u盘安装win764位系统教程图3
4. 青苹果pe装机工具将会自行加载系统镜像包的安装文件,然后继续选择系统将要安装的位置,一般装在C盘,确定无误后点击“确定”如下图所示:
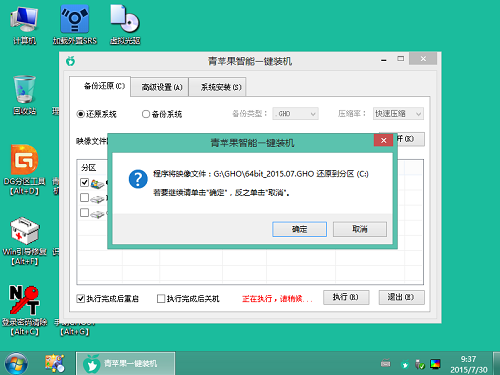
u盘安装win764位系统教程图4
5.此时会弹出确认是否执行还原操作的提示窗,这里我们点击"确定"即可,如下图所示:
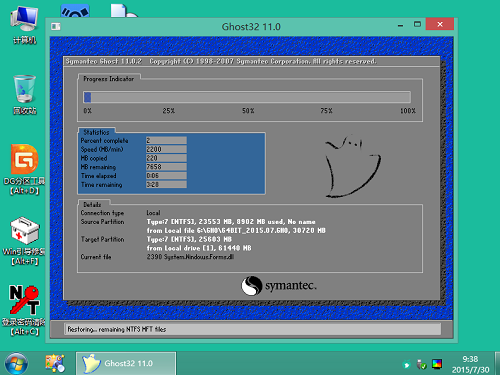
u盘安装win764位系统教程图5
6.随后工具开始工作,我们需要耐心等待几分钟,待完成时会有重启电脑的提示,点击“是”完成安装。如下图所示:

u盘安装win764位系统教程图6
7.重启后进入安装流程,等待系统安装完成,期间会再重启进入win7系统。如下图所示:

u盘安装win764位系统教程图7
小编分享给大家的u盘安装win764位系统教程大家喜欢吗?小编昨天按照这篇教程的指引,已经轻松完成了用u盘重装系统哦。所以这篇系统可是小编亲测有效的,大家信不过教程,总不会信不过小编了吧?小编这些年兢兢业业给大家写教程的情谊可不是盖的哦!
Copyright ©2018-2023 www.958358.com 粤ICP备19111771号-7 增值电信业务经营许可证 粤B2-20231006