win7之家小编发现有很多朋友都对ghost硬盘安装器非常感兴趣,可是又不知道ghost硬盘安装工具的使用方法是怎么样的,这就尴尬了。那么到底ghost硬盘安装工具使用方法是怎么样的呢?下面小编就给大家带来ghost硬盘安装器重装系统教程吧。
1,本篇以winxpghost映像为例,首先把下载的GhostXP映像文件用WinRAR解压释放出来。把其中的SYS.GHO文件放到D:\Ghost\这个文件夹下。
SYS.GHO文件为系统映像文件,在600MB以上,后缀名为GHO,有的可能名字是不一样的,但可以确定一点,它是映像文件中最大的一个。
如果映像文件中没有带有“Ghost硬盘安装工具”,可以到网上下载一个这样的工具。如下图。

ghost硬盘安装器重装系统教程图1
2,下载后,用WinRAR解压出来,要放在除C盘以外的磁盘,双击运行程序。
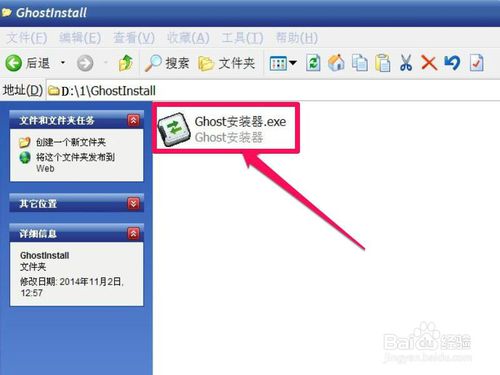
ghost硬盘安装器重装系统教程图2
3,打开了“Ghost硬盘安装工具”的主界面,选择“帮助”看一看,了解一下使用介绍。
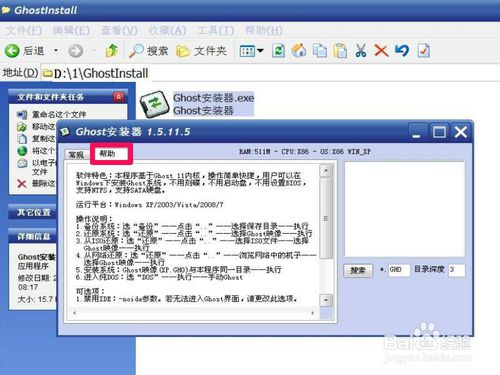
ghost硬盘安装器重装系统教程图3
4,阅读完帮助后,应该有一个大概了解,然后选择“常规”项,本篇以讲还原系统为主,所以选择“还原”项。
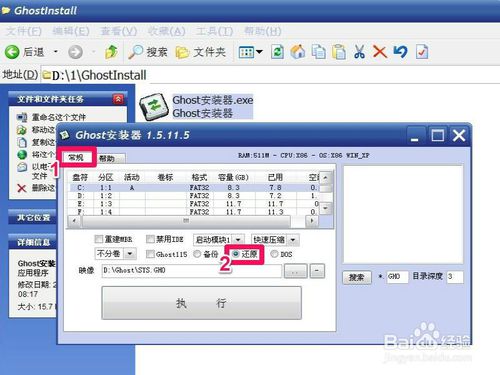
ghost硬盘安装器重装系统教程图4
5,选择“还原”后,就要选还原分区,一般选C分区为系统分区。

ghost硬盘安装器重装系统教程图5
6,安装分区选定之后,就要加载映像文件,也就是上面解压的SYS.GHO映像文件,点击第4处进行加载。
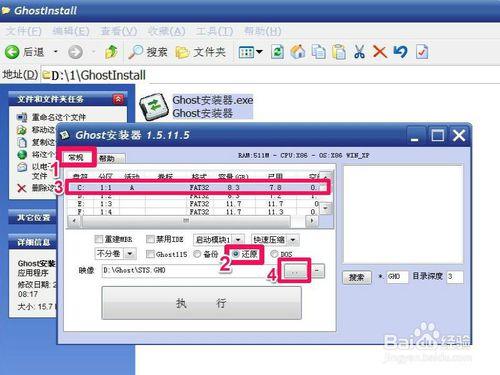
ghost硬盘安装器重装系统教程图6
7,打开一个文件选择框,找到存放映像文件的路径,选择映像文件,点“打开”。
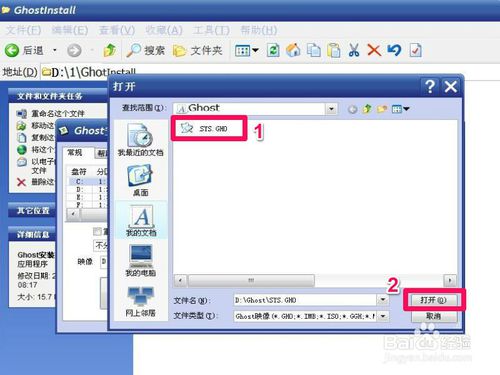
ghost硬盘安装器重装系统教程图7
8,映像文件加载成功以后,点击“执行”按钮。会弹出一个警示框“此操作会覆盖C盘文件,文件被覆盖后,无法恢复,你是否已经转移了重要资料,如果已经作好准备了,请按是”。按“是”即开始还原。
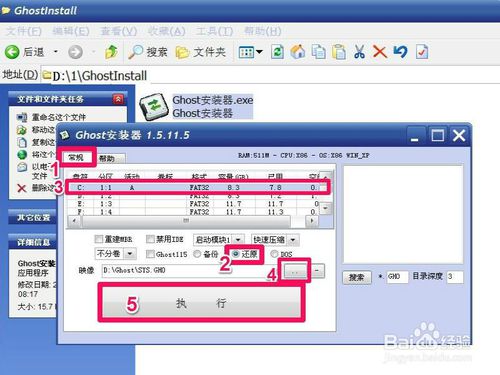
ghost硬盘安装器重装系统教程图8
9,还原界面,还原过程大概会需要几分钟,请稍微等待,还原后,按红框中重启按钮,后面的操作都是自动完成,所以不再叙述。

ghost硬盘安装器重装系统教程图9
这篇ghost硬盘安装器重装系统教程就给大家介绍到这里了,总而言之ghost硬盘安装工具的使用方法是非常简单的,只要大家按照上面的步骤一步步去操作就可以了哦!当然如果大家想要安装别的系统,只需要把系统镜像文件换一下就可以了。
Copyright ©2018-2023 www.958358.com 粤ICP备19111771号-7 增值电信业务经营许可证 粤B2-20231006