Windows 8.1是微软继Windows 8之后推出的Windows 8升级版,相信大家都想感受一下win8.1系统的魅力吧,但是如何安装win8.1系统旗舰版呢?别急,下面就让win7之家小编为大家介绍U盘安装win8.1系统旗舰版教程。
左侧选择操作系统-Windows 8.1-中文/简体-选择32位或64位下载,如果需要Win8也有下载,ISO镜像下载完毕放置到非系统盘分区,防止安装系统时将自身删除
①零售版multiple editions安装时需要安装密钥,可以上网查询;VOL和企业版安装时有跳过安装密钥按钮,可跳过安装密钥
②Win8.1分为核心版(core),专业版(pro),企业版(Enterprise)三个版本
官网下载的零售版和VOL版都是一个镜像集成了核心版(core)和专业版(pro)
只是安装时靠安装密钥进行区分,如果是PE安装可以选择Win8.1还是Win8.1专业版,也就是选择核心版和专业版
④核心版类似WIN7时代的家庭普通版和家庭高级版的合体,专业版类似WIN7时代的专业版和旗舰版的合体,一般推荐安装专业版
同时注意系统位数的选择,4G或4G以上内存推荐X64位系统
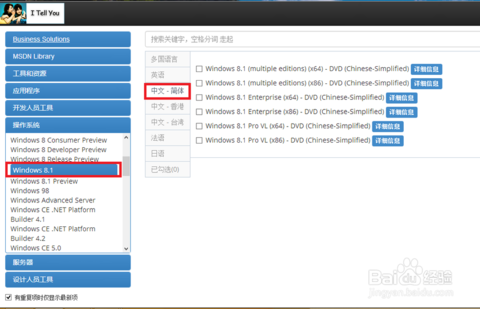
U盘安装win8.1系统旗舰版教程图1
刻录PE:准备一个4G或更大的U盘,将U盘的私人文件转移到电脑
百度下载通用PE 5.0,根据提示将通用PE5.0安装到U盘(会格式化U盘)
当提示刻录成功可以关闭刻录窗口,然后U盘不要拔,直接重启电脑

U盘安装win8.1系统旗舰版教程图2
U盘启动系统:重启计算机后进入BIOS将U盘设置为第一启动项,具体设置方法参考本机BIOS的设置即可
如果是联想笔记本开机直接按下F12可以进入启动项选项,选择U盘即可
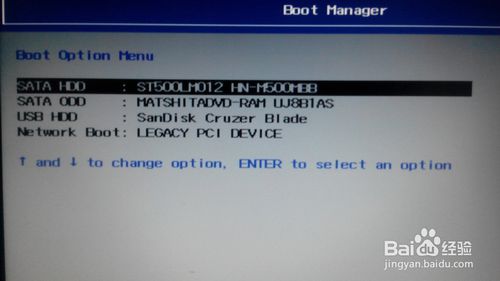
U盘安装win8.1系统旗舰版教程图3
加载虚拟光驱:电脑进入PE系统(Windows Preinstallation Environment),点击桌面的ImDisk虚拟光驱-装载-选择Win8或Win8.1 ISO镜像文件,加载成功后会在我的电脑处生成一个虚拟磁盘

U盘安装win8.1系统旗舰版教程图4

U盘安装win8.1系统旗舰版教程图5
查看分区状况:记下系统盘编号和引导分区编号(100M隐藏分区),没有100M隐藏分区就记下系统盘编号即可
PE系统中磁盘分区编号会有所改变,比如C盘变成D盘,所以此处找出原C盘,比如我C盘是150G,目前显示为D,那么记住C盘目前驱动器编号为D
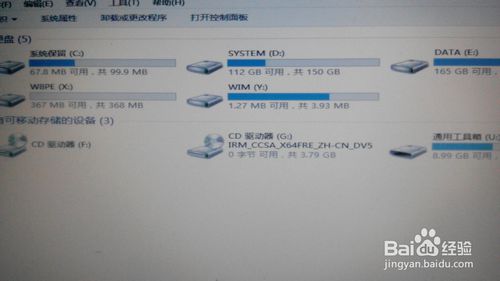
U盘安装win8.1系统旗舰版教程图6
Windows安装器大全:点击PE系统桌面的Windows安装器大全,选择快捷安装器(快捷方便)
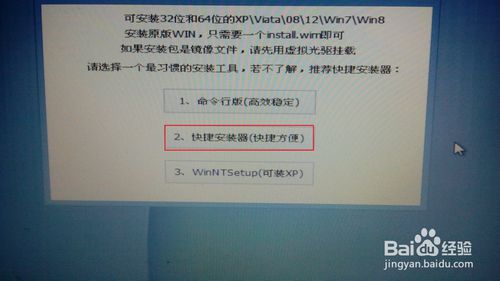
U盘安装win8.1系统旗舰版教程图7
选择Win8/Win8.1版本:我下载的是Win8.1镜像,所以此处显示的是Win8.1核心版和Win8.1专业版(Win8操作方法一样)
①点击打开,选择我的电脑-包含系统镜像的虚拟磁盘-sources-install.wim-打开
②下拉菜单选择需要的系统版本,安装分区选择之前记好的系统盘编号,引导分区选择您计算机的100M隐藏引导分区(如果没有100M隐藏分区,那么选择系统盘,将引导分区写入系统分区) 注意不要勾选更改系统占用盘符
③点击开始安装,弹出格式化窗口,确认信息无误点击确定,格式化完毕开始安装系统

U盘安装win8.1系统旗舰版教程图8
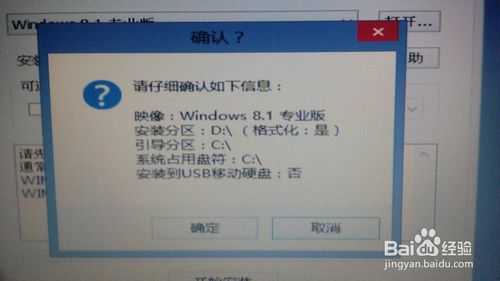
U盘安装win8.1系统旗舰版教程图9
计算机设置:系统安装完毕自动重启进入设置项目,根据提示设置
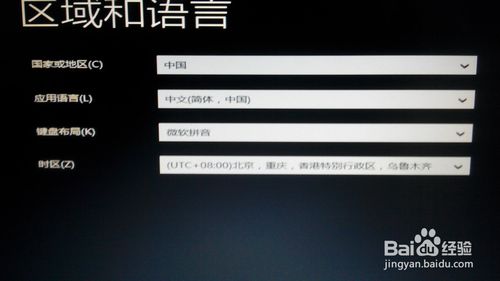
U盘安装win8.1系统旗舰版教程图10
安装密钥:如果是零售版输入安装密钥,可以上网查询;VOL和企业版安装时有跳过安装密钥按钮,点击跳过即可跳过安装密钥
账户设置:根据提示设置计算机本地账户和主题信息
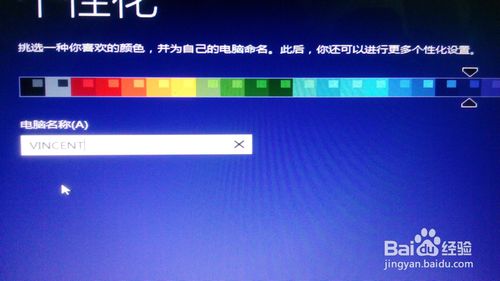
U盘安装win8.1系统旗舰版教程图11
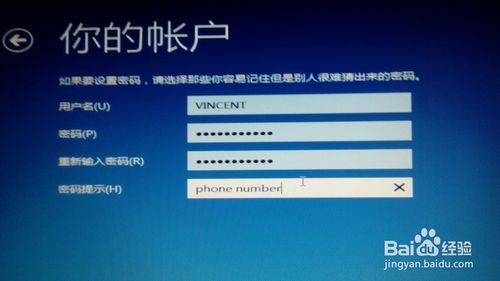
U盘安装win8.1系统旗舰版教程图12
安装完毕:Win8/Win8.1的安装设置都很简单,安装完毕进入Metro界面,按下Win+D进入传统桌面,桌面只有回收站
桌面右键-个性化-更改桌面图标-勾选计算机-用户文件夹-应用-确定就可以显示其他图标
接着安装主板驱动,显卡驱动,声卡驱动,Microsoft Visual C++ 2005 Runtime,Microsoft Visual C++ 2008Runtime,Microsoft Visual C++ 2010 Runtim,DX9.0C .Net Framework组件吧
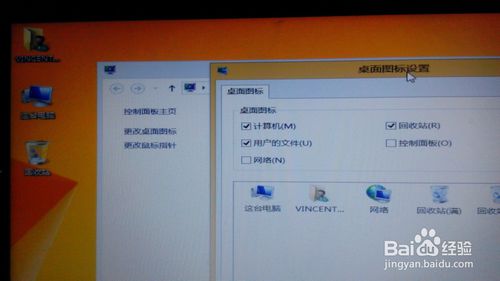
U盘安装win8.1系统旗舰版教程图13
大家还在为如何安装系统而烦恼?其实使用以上小编为大家介绍的U盘安装雨林木风win8.1系统旗舰版教程就可以很好的解决问题了,相信大家都有一定的了解了吧,好了,如果大家还想了解更多的资讯敬请关注windows7之家官网吧。下一篇为大家介绍的是win7ghost64教程,希望大家可以喜欢。
Copyright ©2018-2023 www.958358.com 粤ICP备19111771号-7 增值电信业务经营许可证 粤B2-20231006