最近关于宏基光盘重装系统win7的问题有很多啊,太多朋友表示不知道这个方法了,那么我们到底应该怎么操作呢?这就有很多朋友不知道啦,下面windows7之家小编就给大家带来宏基光盘重装系统win7教程,希望大家都能够学会这个方法哦。
1.把系统安装光盘放入光驱, 重启电脑,从光驱启动(现在电脑一般都可直接按F区的键进入进行选择,具体是哪个看看说明书,选择CD-ROM或是DVD-ROM),进入下面的界面:
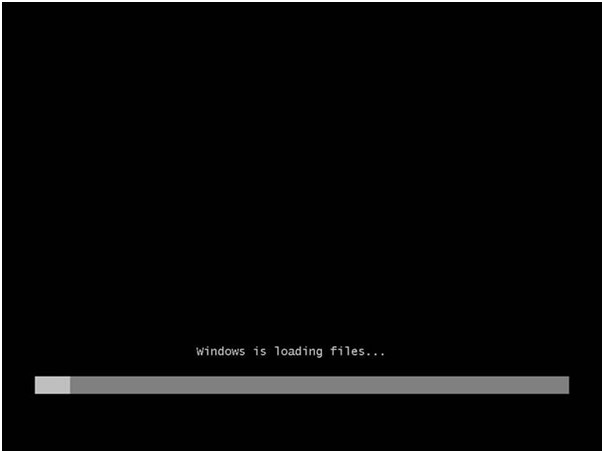
宏基光盘重装系统win7教程图1
2.接下来是选择安装的语言版本,这里都按系统默认不需要改动,直接点击“下一步”即可。
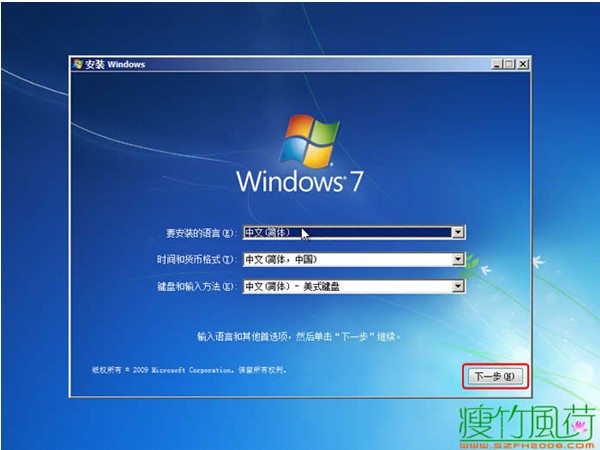
宏基光盘重装系统win7教程图2
3.直接点击”现在安装”

宏基光盘重装系统win7教程图3
4.默认”下一步”即可
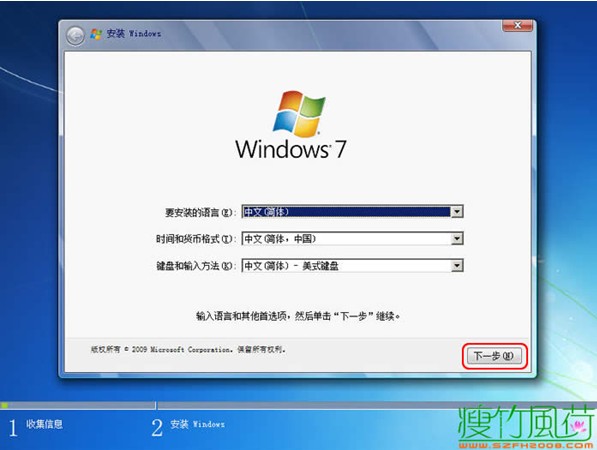
宏基光盘重装系统win7教程图4
5.阅读许可条款后选中“我接受许可条款”,然后点击“下一步”。
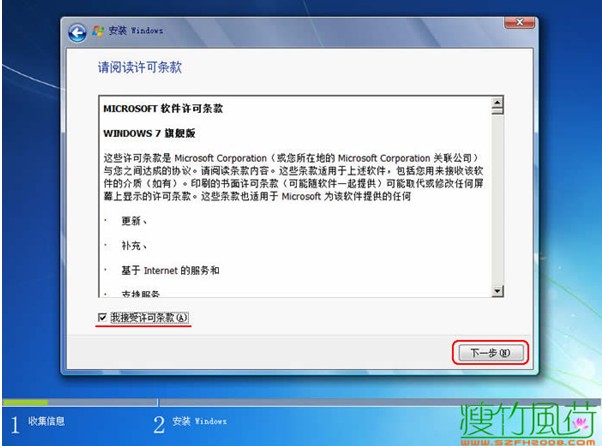
宏基光盘重装系统win7教程图5
6.由于我们是全新安装,点击“自定义(高级)”选项。
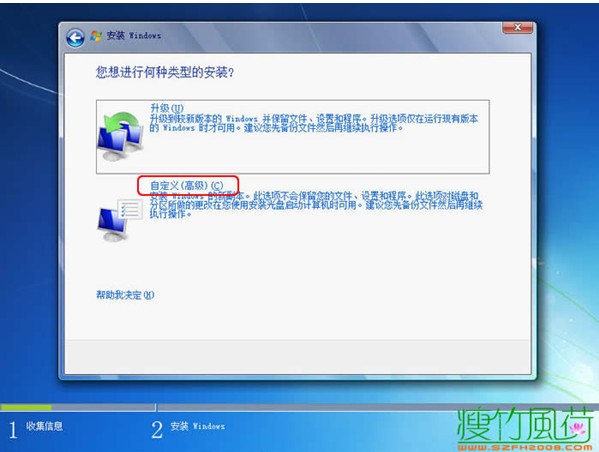
宏基光盘重装系统win7教程图6
7.接下来我们要为Windows 7选择安装的硬盘分区了,此处可以看到计算机的硬盘分区情况。点击下图中“驱动器选项(高级)”,可以对磁盘进行更多的操作,如删除分区、格式化等。
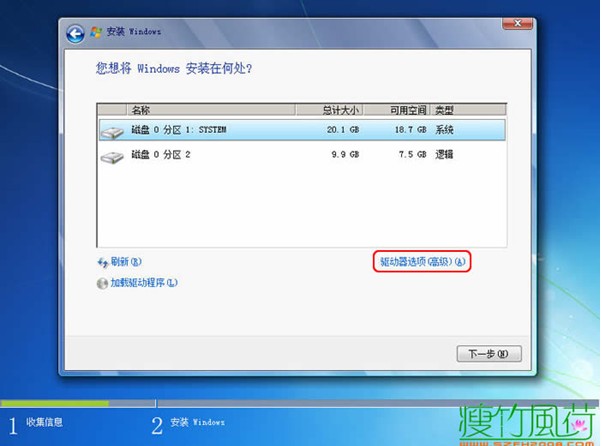
宏基光盘重装系统win7教程图7
8.我们准备将win732操作系统安装在C盘上,由于是全新安装不想C盘下有其它的文件,所以选择“分区1”,再点击“格式化”。
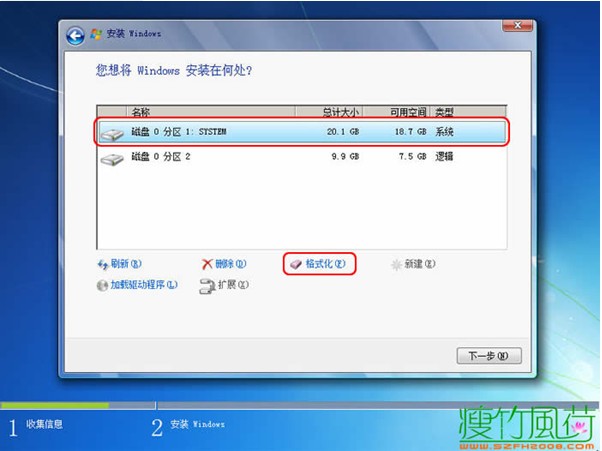
宏基光盘重装系统win7教程图8
9.系统弹出警告窗口,如果格式化此分区,此分区上的数据将丢失。如果C盘没有资料需要备份,则点击“确定”。格式化完成后,点击“下一步”。
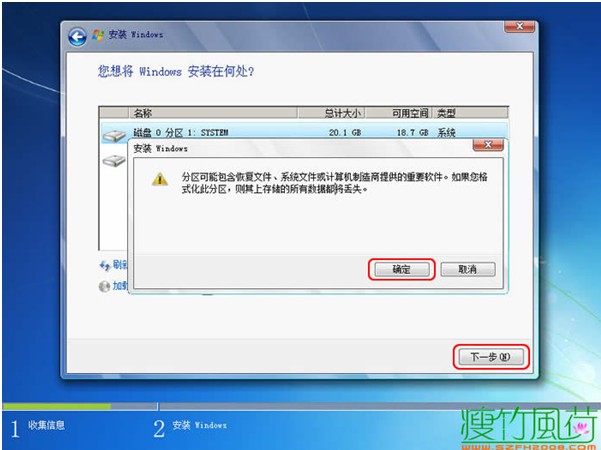
宏基光盘重装系统win7教程图9
10.开始安装Windows 7系统,在安装过程中,系统可能会有几次重启,但所有的过程都是自动的,并不需要我们进行任何操作。Windows 7的安装速度非常的快,通常一台主流配置的电脑在经过20分钟左右的时间就能够安装完成了。
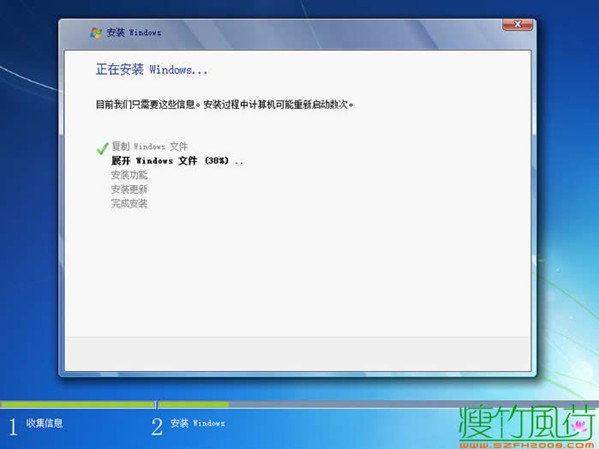
宏基光盘重装系统win7教程图10
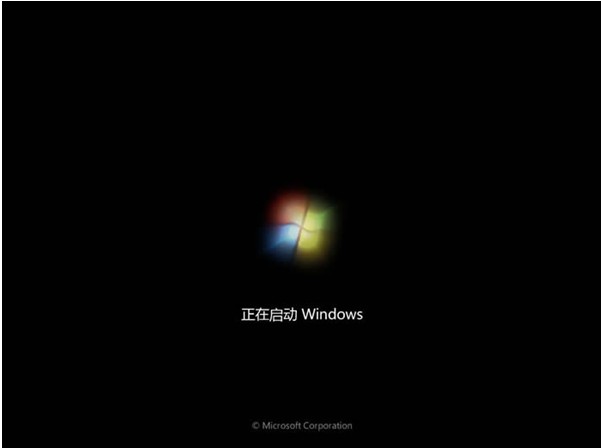
宏基光盘重装系统win7教程图11
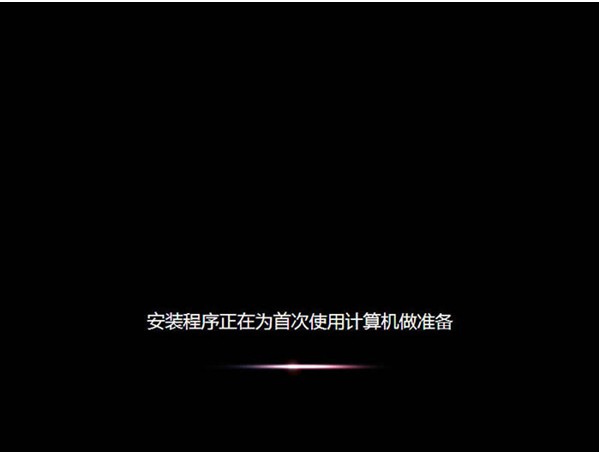
宏基光盘重装系统win7教程图12
11.对即将安装完成的Windows 7进行基本设置,首先系统会邀请我们为自己创建一个账号,以及设置计算机名称,完成后点击“下一步”。

宏基光盘重装系统win7教程图13
12.创建账号后需要为我们的账号设置一个密码,也可以直接单击“下一步”,这样密码即为空。
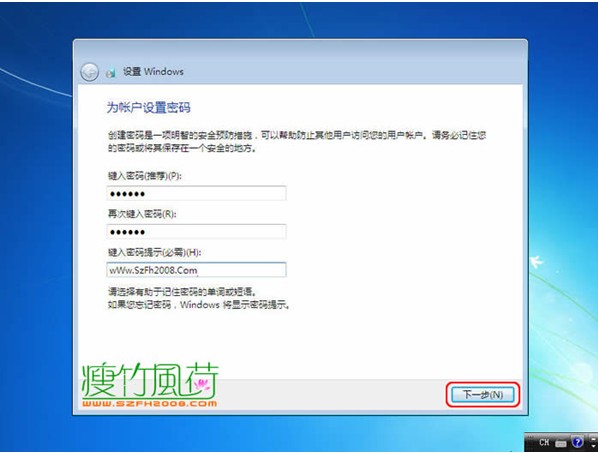
宏基光盘重装系统win7教程图14
13.输入Windows 7的产品序列号,暂时可以不填,直接单击“下一步”,等安装完成后我们再激活windows 7。
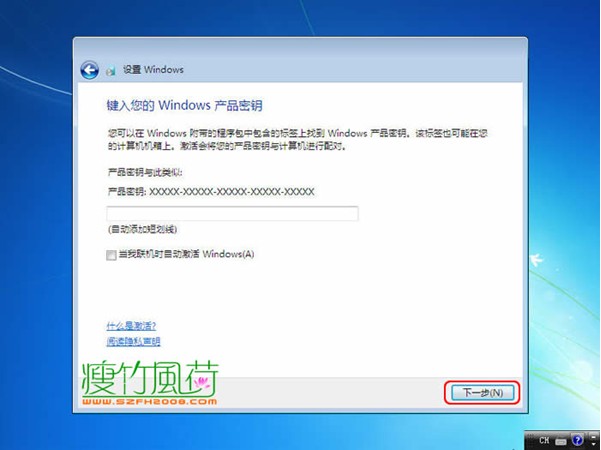
宏基光盘重装系统win7教程图15
14.接下来选择windows自动更新的方式,建议大家选择“使用推荐设置”来保正Windows系统的安全
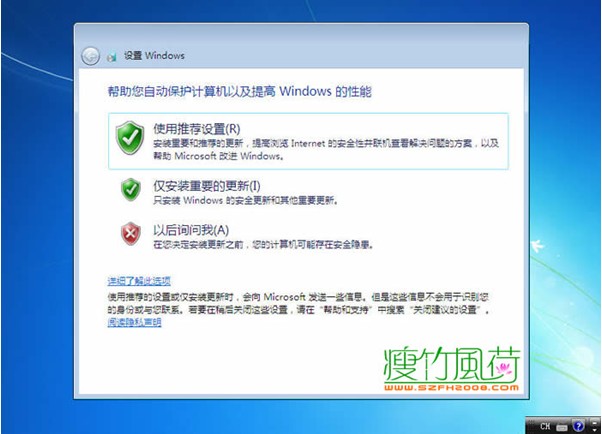
宏基光盘重装系统win7教程图16
15.时区就是我们所使用的北京时间,校对过时间和日期后,点击“下一步”继续。
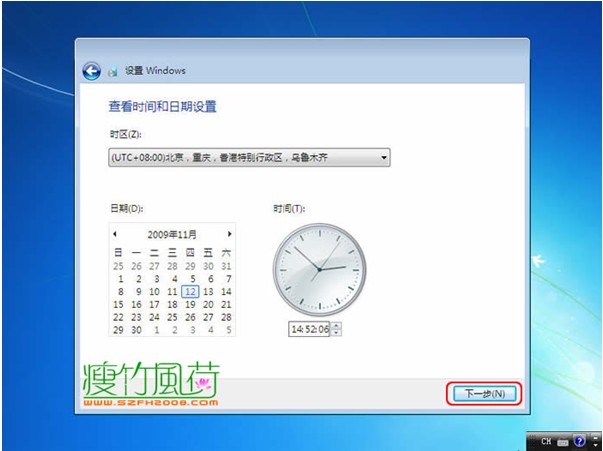
宏基光盘重装系统win7教程图17
16.如果你的电脑已经连接在网络上,最后需要我们设置的就是当前网络所处的位置,不同的位置会让Windows防火墙产生不同的配置

宏基光盘重装系统win7教程图18
17.后面就是等待进入桌面

宏基光盘重装系统win7教程图19
上述就是宏基光盘重装系统win7教程了,大家是否都已经掌握了这个方法呢?如果大家有兴趣的话,那就赶紧去试试吧,不要再犹豫了,这个方法可是非常棒的哦,毕竟这个方法早已经成为了我们生活中的一部分,是我们重装系统的时候一定会面临的问题嘛。
Copyright ©2018-2023 www.958358.com 粤ICP备19111771号-7 增值电信业务经营许可证 粤B2-20231006