昨天有位网友问windows7之家小编有没有macbook安装win7系统的方法?他想要使用mac系统和windows7系统。小编就是为了解决网友们问题而存在的,macbook安装win7系统教程小编早就为网友们准备好了。下面就是macbook安装win7系统教程。
MacBook安装Win7双系统教程步骤一:使用Boot Camp 分割磁盘
在10.6 Snow Leopard中,内建好了Boot Camp这套软件。在Finder下点选 前往>>工具工具
点选工具程序资料夹中的Boot Cmap 助理
点选打开之后,就会执行Boot Camp 助理的说明等等,点选继续
接着程序出现请你分割硬盘的画面,你可以拖住中间的圆点,左右移动,来调整你要分割多少给Windows使用,接着按下分割就可以了。
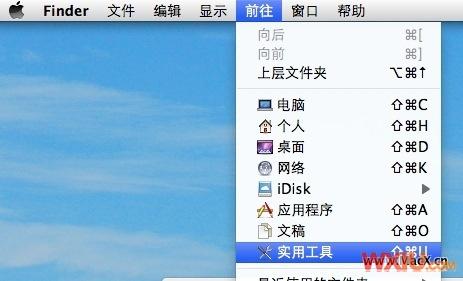
macbook安装win7系统教程图一

macbook安装win7系统教程图二
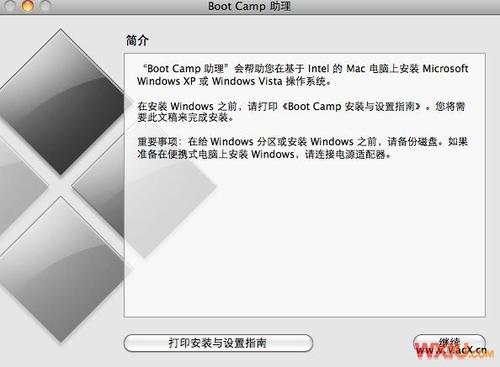
macbook安装win7系统教程图三
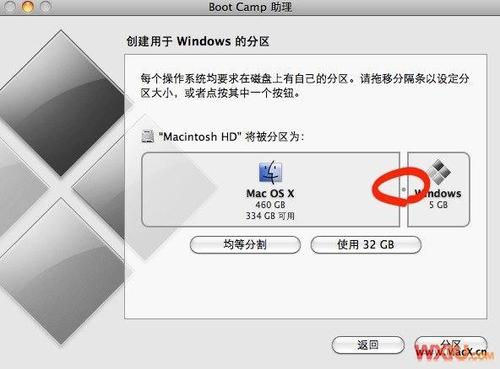
macbook安装win7系统教程图四
MacBook安装Win7双系统教程步骤二:安装Windows 7操作系统
之后,当程序分割完硬盘后,您会在您的桌面看见一个叫做BOOTCAMP的分区,接下来只要将您准备好的Windows 7安装光盘放入,再按下开始安装即可。
接下来的Windows 7安装过程,都和一般PC的安装过程一样,唯一要注意的是,在下图的过程中,请选择后面有标记BOOTCAMP的分区,然后点选Drive options(advanced)。
再来,点选Format这个选项,把分区格式化成NTFS格式,才能继续。
接着就是等待安装的时间,Windows 7的安装过程相当快~
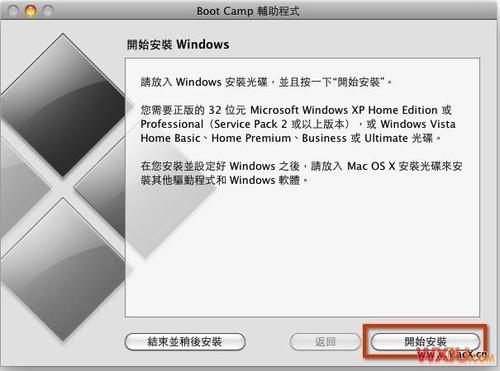
macbook安装win7系统教程图五
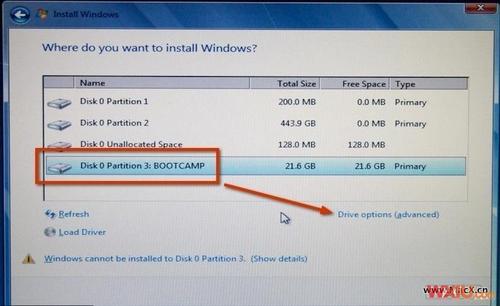
macbook安装win7系统教程图六
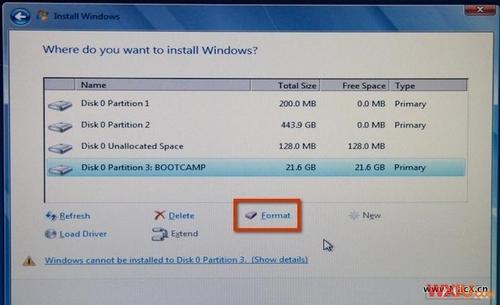
macbook安装win7系统教程图七
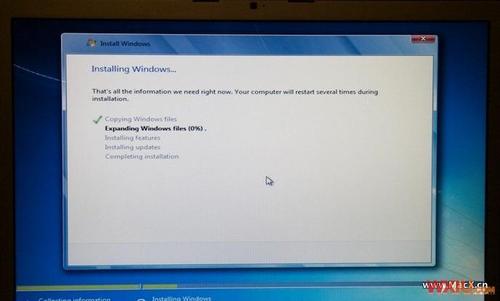
macbook安装win7系统教程图八
MacBook安装Win7双系统教程步骤三:安装驱动程序
等待Windows 7安装完成后,进入到Windows 7的操作系统中。这个时候你应该要把刚刚安装的Windows 7光盘退出,你可以点选"开始">>"Computer"
我的电脑出现之后,点选光盘机,然后点选上排工具列”Eject(推出)"来退出光盘片。
接着,就放入您10.6 Snow Leopard的光盘,或着是随着机器附上的原厂光盘,按下一连串的”Run setup.exe”和”Yes”之后,就会看到下图,欢迎进入 Boot Camp 安装程序,之后就会自动把驱动程序安装到你的电脑上。
安装完驱动程序重新开机后,你就会看到在我的电脑里,出现Mac的分区,如下图红框中的”Macintosh HD”~这样你就可以在windows下共享Mac端的文件了~不过很可惜的是,也是只能读取,不能写入阿,也许是为了安全性的考量囉!
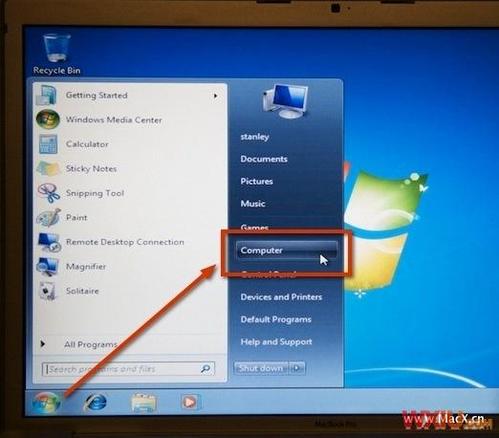
macbook安装win7系统教程图九
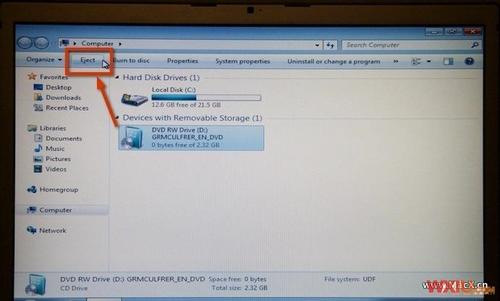
macbook安装win7系统教程图十
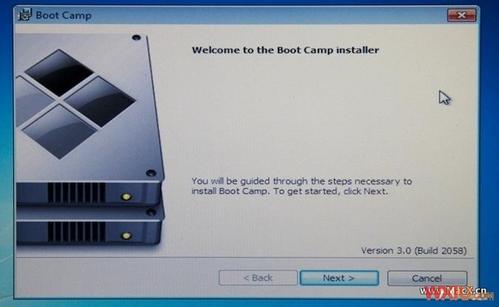
macbook安装win7系统教程图十一
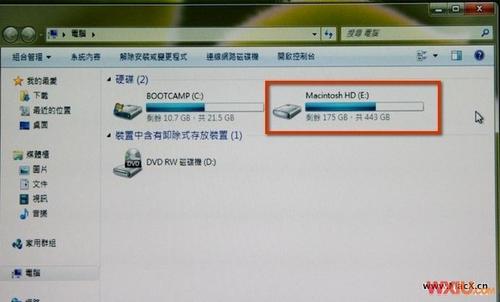
macbook安装win7系统教程图十二
开机时选择启动Mac OS X或者windows7
您在您的Mac上安装完Windows 7后,您就可以自由地在两个操作系统间悠游了,只要在开机时按住"option"键,就会出现以下的图示,利用左右键或者鼠标,甚至用Apple remote都可以来选择要启动MacOSX或者Windows!

macbook安装win7系统教程图十三
综上所述的全部内容就是windows7之家小编为网友们带来的macbook安装win7系统教程了,这么简单,使用的macbook安装win7系统教程网友们都特别喜欢吧。喜欢小编的教程可以收藏起来,方便日后使用,网友们也可以把教程分享给小伙伴,让大家一起受益。
Copyright ©2018-2023 www.958358.com 粤ICP备19111771号-7 增值电信业务经营许可证 粤B2-20231006