随着windows8系统的不断更新和优化,已经有越来越多的网友选择使用windows 8.1 ghost 32系统。所以windows 8.1 ghost 32系统安装教程成为了最炙手可热的教程。不过网友们都不用担心没有教程,因为windows7之家小编已经把windows 8.1 ghost 32系统安装教程给大家准备好了。
首先要去网上下载一个win8的安装系统,可以挂机下载。用迅雷下载,下载完成找到win8压缩包;
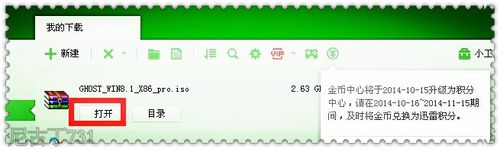
windows 8.1 ghost 32系统安装教程图一
双击打开,解压到其他磁盘,新建一个文件夹存放。
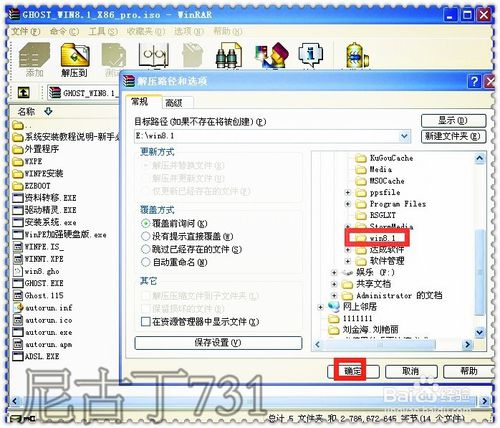
windows 8.1 ghost 32系统安装教程图二
因为win8系统可能有点大,解压的时候可能需要几分钟,稍等一会就好了;
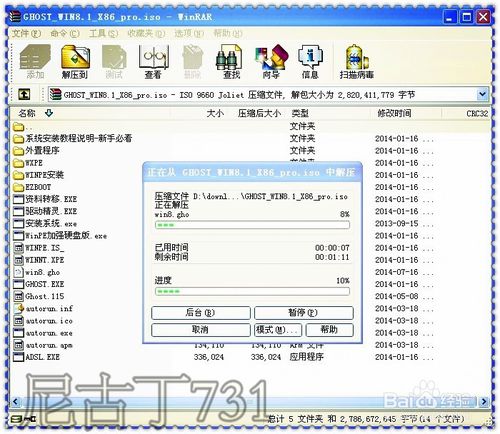
windows 8.1 ghost 32系统安装教程图三
解压完成后,找到刚才win8系统存放的位置,双击打开自动安装“autorun.exe”应用程序;
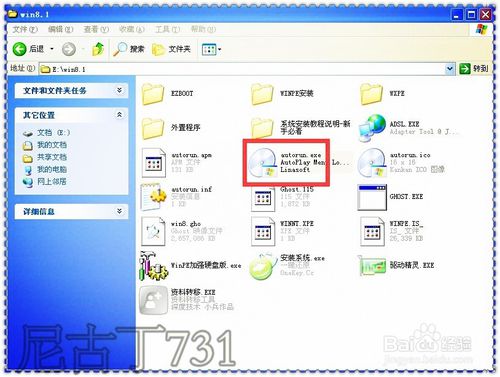
windows 8.1 ghost 32系统安装教程图四
现在自动安装的页面出现了,如果C盘还有没备份的资料可以选择其他选项来玩成,安装系统选择第一项“安装GHOST系统到C盘”
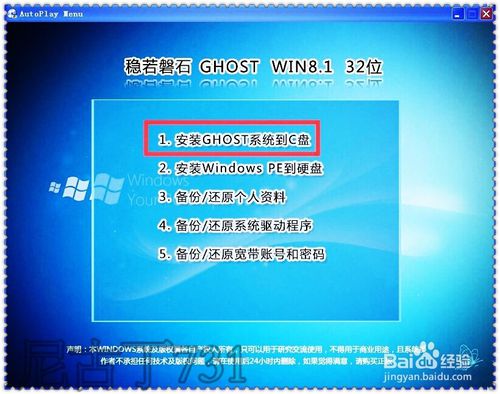
windows 8.1 ghost 32系统安装教程图五
此时会弹出一个对话框,选择还原分区为“C盘”选择iso镜像文件路径,单击“确定”按钮;
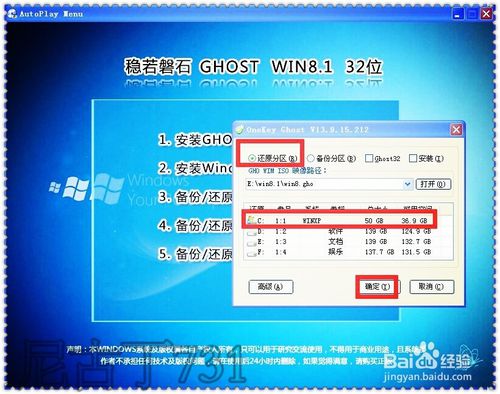
windows 8.1 ghost 32系统安装教程图六
到这里就会弹出一个提示框"是否重启电脑"选择“是”;

windows 8.1 ghost 32系统安装教程图七
重启之后电脑要进入系统还原,差不多等5分钟,还原完成电脑就会再次重启;
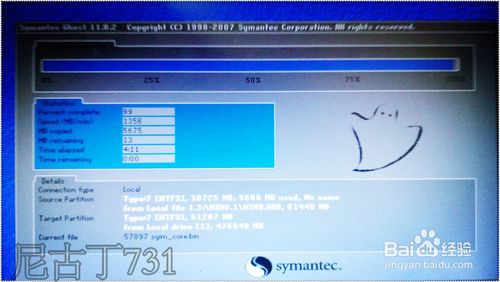
windows 8.1 ghost 32系统安装教程图八
进入开机界面,后面就不需要做什么了,系统就会自动安装;这个过程可能需要一段时间,如果长时间不动,看看硬盘指示灯又没有闪烁,如果死机了,就重启电脑,不行的话,就多试几次。

windows 8.1 ghost 32系统安装教程图九
大概过一段时间电脑就会进入安装系统界面,稍等一会;不用操作;

windows 8.1 ghost 32系统安装教程图十
现在电脑屏幕上不断的会有字幕出现,“正在为你进行相关设置”,自动设置;

windows 8.1 ghost 32系统安装教程图十一
设置完成后,电脑会自动的为你安装应用程序,不需要我们任何操作;

windows 8.1 ghost 32系统安装教程图十二
等过几分钟,win8系统就安装完成了,就可以使用了,是不是很简单;
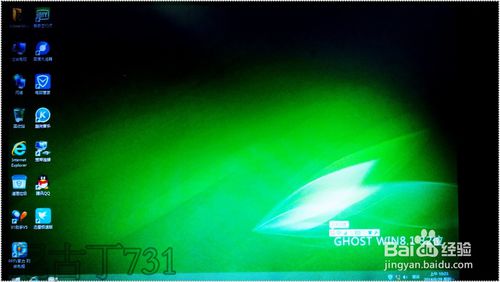
windows 8.1 ghost 32系统安装教程图十三
看看win8的UI多漂亮,很清新!萝卜家园里面还有非常多好玩的系统等待大家。
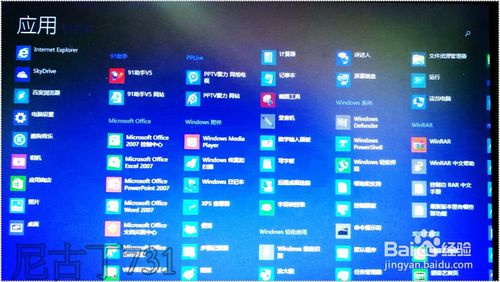
windows 8.1 ghost 32系统安装教程图十四
综上所述的全部内容就是windows7之家小编为网友们带来的windows 8.1 ghost 32系统安装教程,windows8系统不仅好用,而且安装起来也不麻烦。网友们只要细心安装系统,就一定可以成功安装windows8系统的。今天的教程就到这里,我们下次再见。
Copyright ©2018-2023 www.958358.com 粤ICP备19111771号-7 增值电信业务经营许可证 粤B2-20231006