小编知道大家都想要学习win7旗舰版32位系统重装的方法,毕竟这款系统的安装方法是非常棒的啦,那么我们到底要怎么安装这款操作系统呢?下面windows7之家小编就给大家带来win7旗舰版32位系统重装教程,希望大家都能够喜欢这个方法哦。
1、电脑开机,将刻录好的win7 32位系统光盘插入电脑中。
2、待电脑读取完毕后,在弹出的“自动播放”界面中,选择并双击打开“打开文件夹以查看文件”选项,如图1所示:
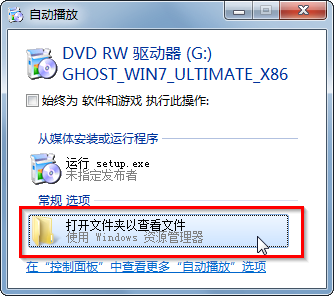
win7旗舰版32位系统重装教程图一
3、在打开的光盘里,找到名为“ONEKEY.EXE”程序(如果电脑没有打开已知文件类型的扩展名的话,就只能看到“ONEKEY”程序,下方的内容也是一样的)和WIN7.GHO文件→选中→鼠标右键→在右键菜单栏里选择“复制”,如图2所示:
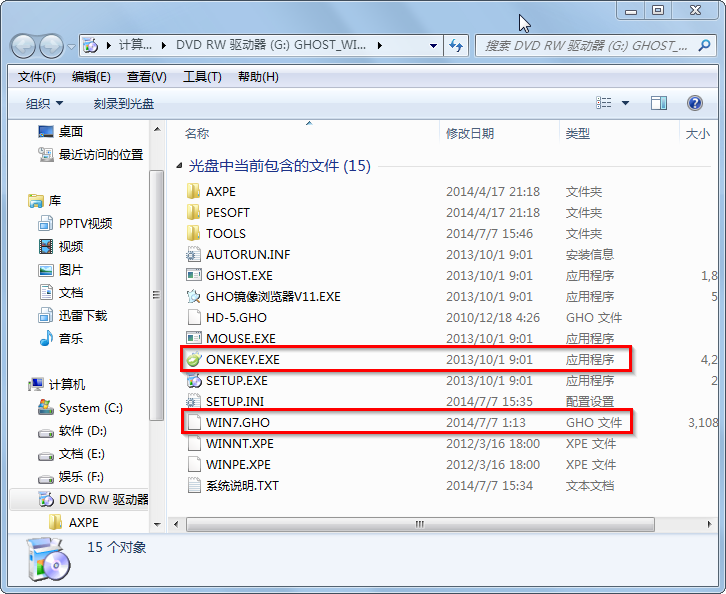
win7旗舰版32位系统重装教程图二
4、然后打开要粘贴的目标磁盘→在磁盘根目录窗口中的空白部分→鼠标右键→在右键菜单栏里选择“粘贴”,如图3所示:
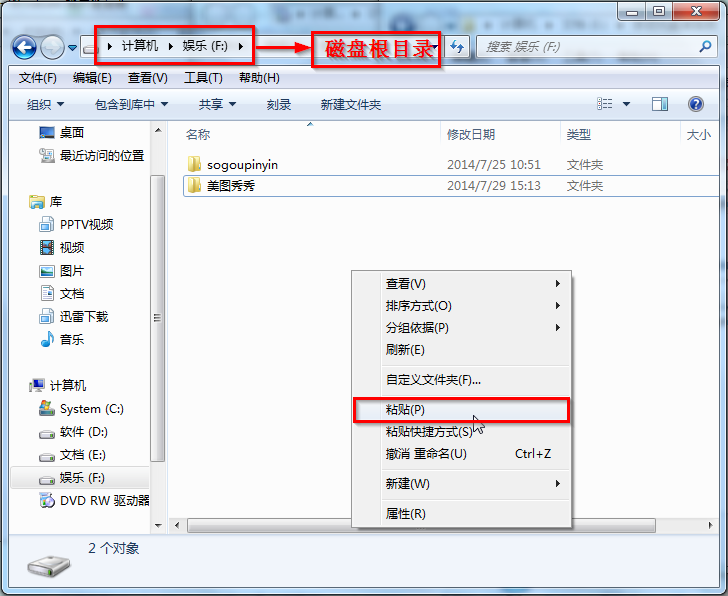
win7旗舰版32位系统重装教程图三
5、在图4中我们可以看到,ONEKEY.EXE程序和WIN7.GHO文件已经复制到F盘根目录下了。
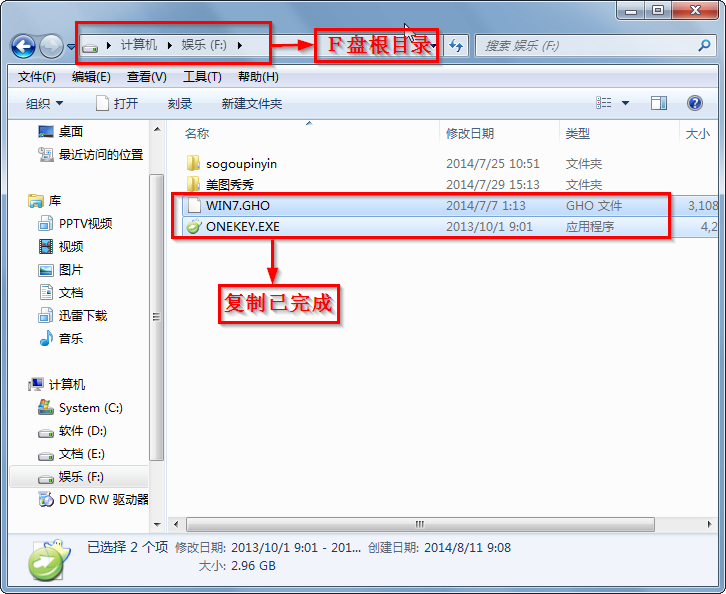
win7旗舰版32位系统重装教程图四
6、双击打开“ONEKEY.EXE”一键还原程序,如图5所示:
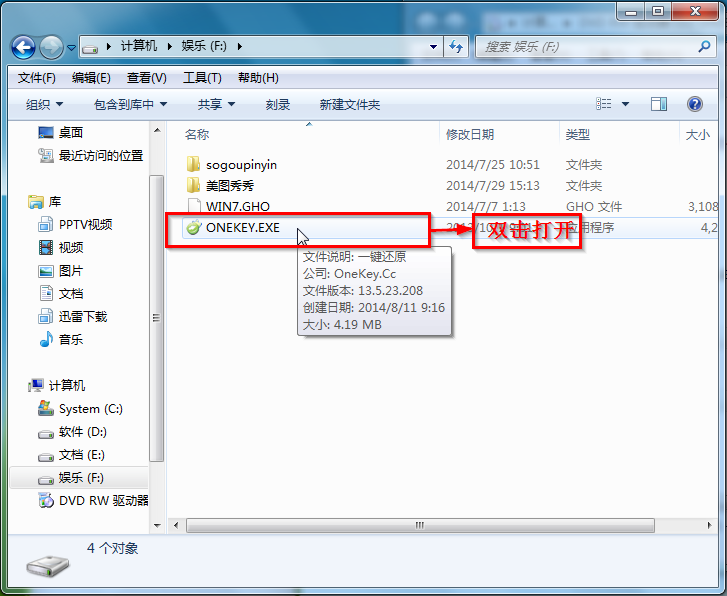
win7旗舰版32位系统重装教程图五
7、在出现的“OneKey Ghost”界面中→在“安装”前打勾→在弹出的“OneKey Ghost安装”界面点击“确定”,其他选项默认即可,如图6所示:
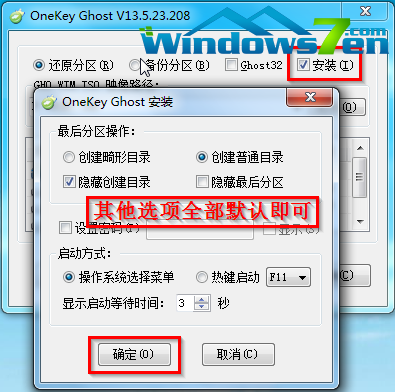
win7旗舰版32位系统重装教程图六
8、在出现的OneKey Ghost提示界面选择“确定”,如图7所示:
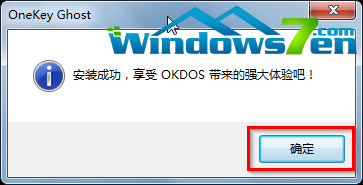
win7旗舰版32位系统重装教程图七
9、在原来的“OneKey Ghost”界面中→选择“确定”即可,如图8所示:
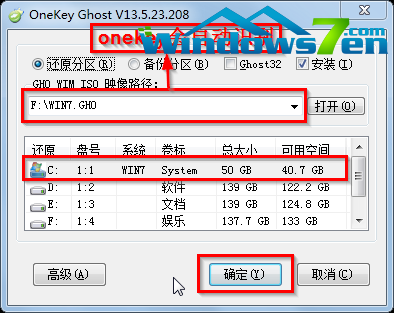
win7旗舰版32位系统重装教程图八
10、在出现的“是否马上重新启动计算机进行还原”提示中→选择“是”,电脑立即重启,如图9所示:
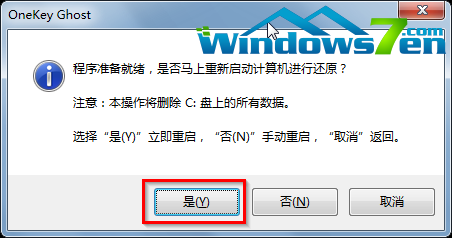
win7旗舰版32位系统重装教程图九
11、电脑重启后,会出现系统还原进度条,如图10所示:
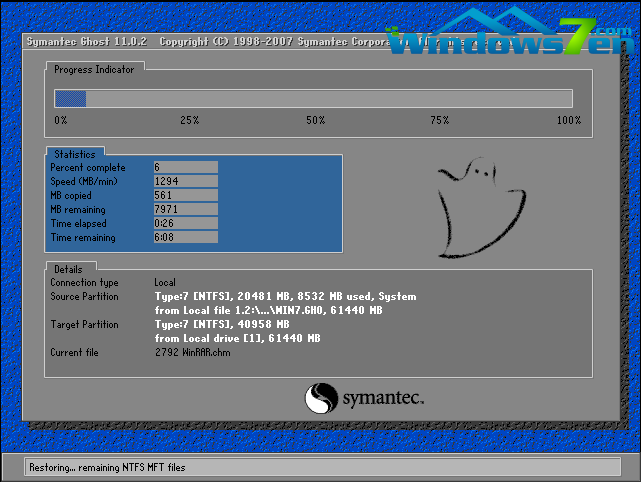
win7旗舰版32位系统重装教程图十
12、还原完成后,系统再次进行重启,进入全自动安装阶段,墨染暖心只截取一张图片作为代表,如图11所示:
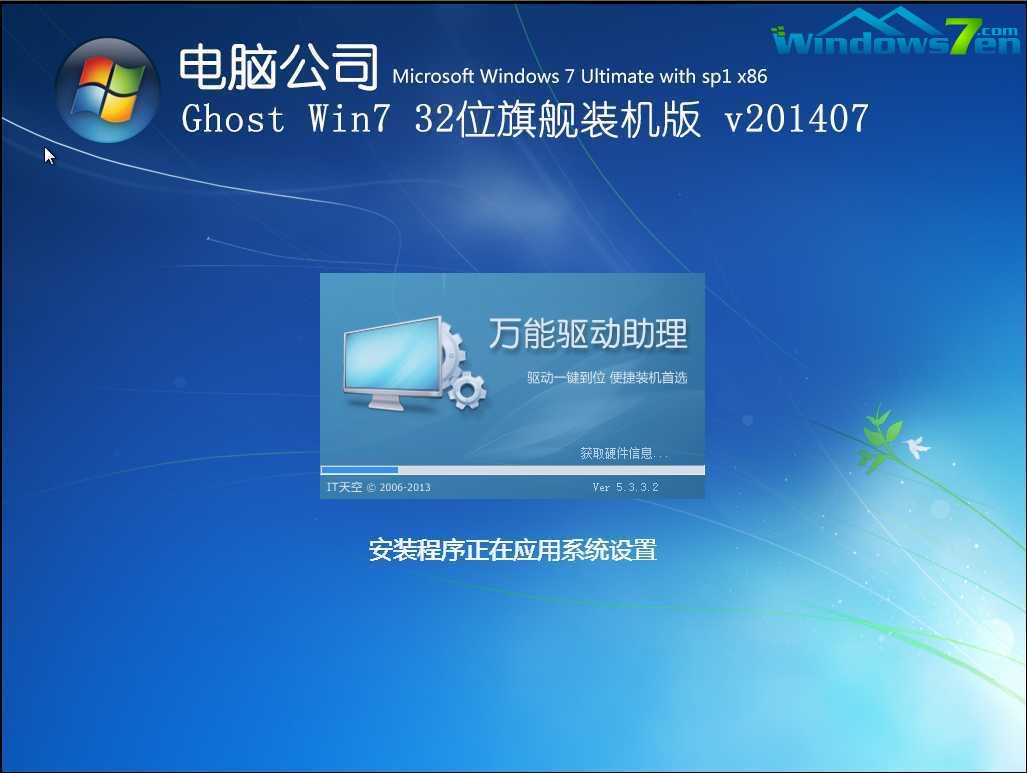
win7旗舰版32位系统重装教程图十一
13、当出现如图12所示界面时,就说明光盘手动重装win7 32位系统完成了。
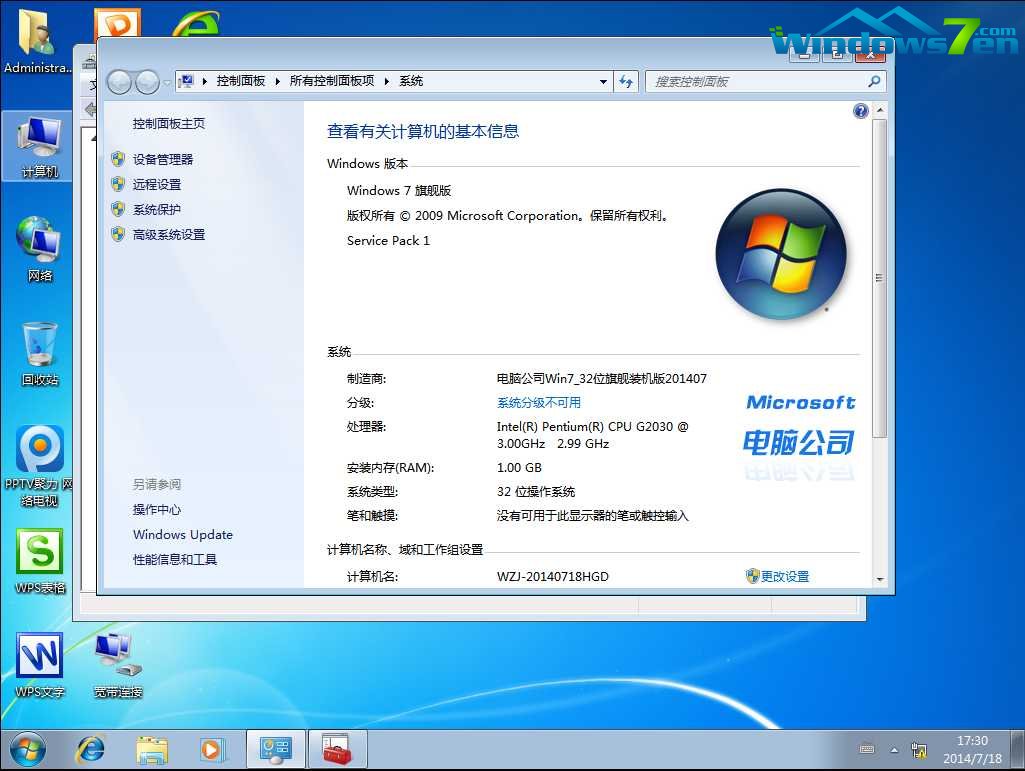
win7旗舰版32位系统重装教程图十二
上述就是win7旗舰版32位系统重装教程了,大家是否都已经掌握了这个方法呢?当然小编在最后还要提醒大家一句话,在重装电脑系统之前,一定要记得备份系统里的重要文件或者数据,因为重装系统的时候会格式化系统盘哦,文件丢失了有你哭的。
Copyright ©2018-2023 www.958358.com 粤ICP备19111771号-7 增值电信业务经营许可证 粤B2-20231006