win7专业版64位原版系统一如既往让人喜欢,win7之家小编,我也是使用win7专业版64位原版系统,因为这个系统,流畅,安装,稳定,那么如何安装win7专业版,所以win7之家小编为了让你们都能使用上win7专业版64位原版,特地给你们带来安装win7专业版教程。
首先下载原版系统 格式是ISO格式的 直接能打开就打开然后解压 或者右键——打开方式——选择RAR 好压 或者360压缩都可以 然后解压全部文件 大家记住不要解压到桌面或者C盘 解压到别的盘就行 解压完后是这样文件
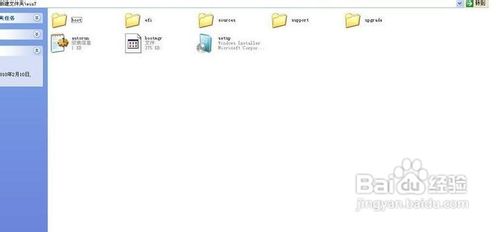
把解压的文件全部移动到非系统盘的硬盘的根目录 D F E盘都行 注意是根目录 就是直接打开那个盘的地方 可以有别的文件
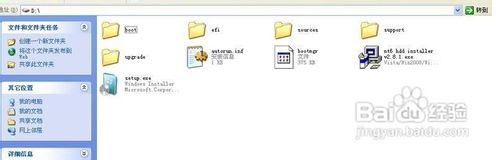
下面就需要安装软件 nt6 hdd installer 了 把nt6 hdd installer软件 和放在根目录的系统文件放在一起 就和上图一样
双击打开nt6 hdd installer软件 提示M或O模式 都行 按下M
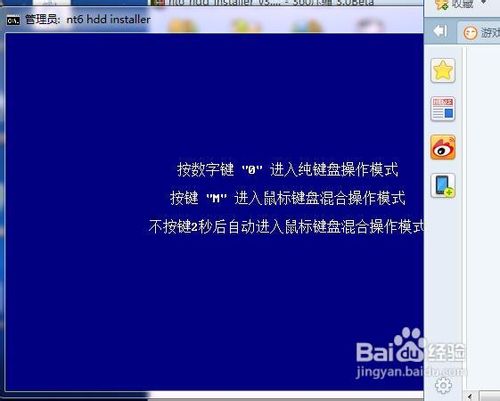
我的电脑是WIN7 它提示安装模式2 具体看软件提示 你的软件提示安装模式1 就按1
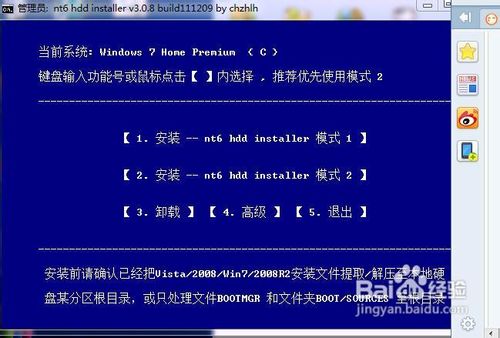
然后会安装 最后会提示重启 重启之前把桌面和系统盘的资料备份好 重启后进入系统会提示 选择nt6 hdd installer 回车

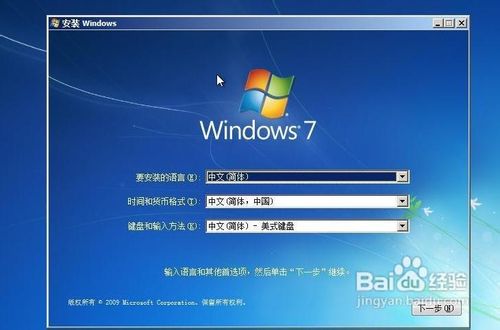

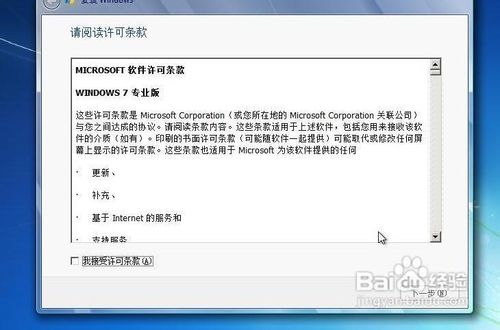
这里选择自定义安装win764位专业版

选择有下角的驱动器选项(高级),选择格式化,点是

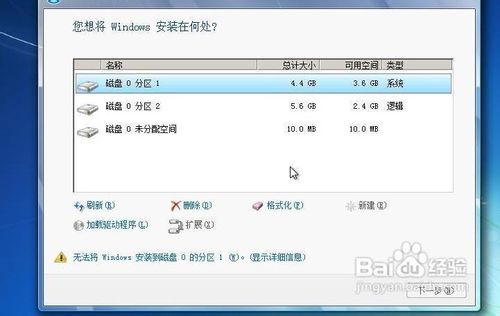
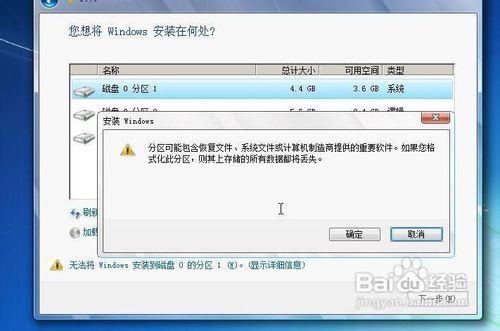
综上所述,这就是win7之家小编给你们带来的win7专业版64位原版安装教程了,安装win7专业版系统,还是得使用win7之家小编我这个教程,要不然你们是无法安装win7专业版成功的,嘿嘿!
Copyright ©2018-2023 www.958358.com 粤ICP备19111771号-7 增值电信业务经营许可证 粤B2-20231006