如何win7 32位安装系统呢?最近非常多帅哥美女在问win7之家小编我这个问题,小编针对这个问题,编辑一篇安装win732位系统教程,方便那些不会win7 32位安装系统的朋友。下面就让win7之家小编介绍安装win732位系统步骤。
安装win732位系统教程:
1、电脑开机,将刻录好的win7 32位系统光盘插入电脑中。
2、待电脑读取完毕后,在弹出的“自动播放”界面中,选择并双击打开“打开文件夹以查看文件”选项,如图1所示:
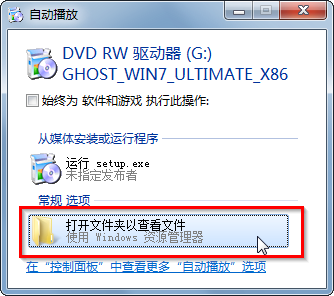
3、在打开的光盘里,找到名为“ONEKEY.EXE”程序(如果电脑没有打开已知文件类型的扩展名的话,就只能看到“ONEKEY”程序,下方的内容也是一样的)和WIN7.GHO文件→选中→鼠标右键→在右键菜单栏里选择“复制”,如图2所示:
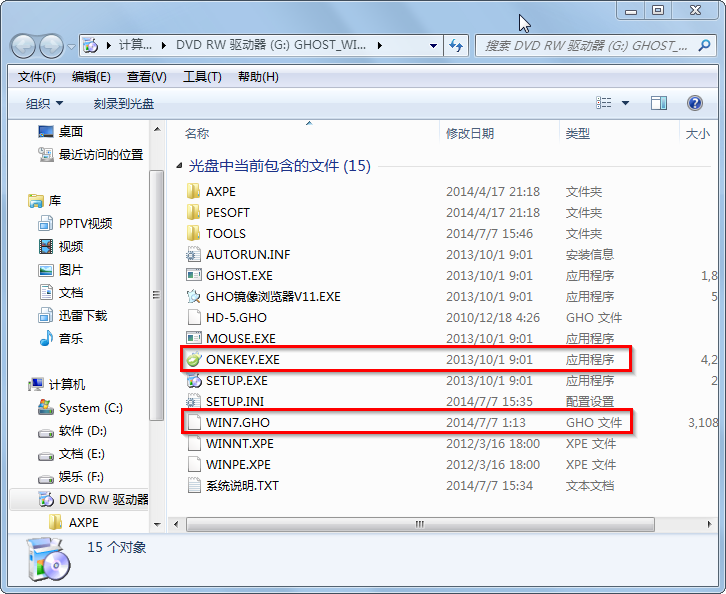
4、然后打开要粘贴的目标磁盘→在磁盘根目录窗口中的空白部分→鼠标右键→在右键菜单栏里选择“粘贴”,如图3所示:
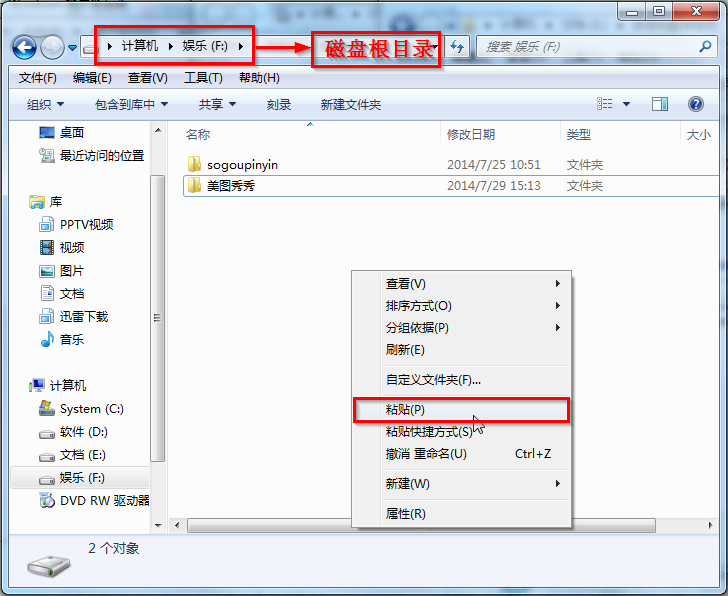
5、在图4中我们可以看到,ONEKEY.EXE程序和WIN7.GHO文件已经复制到F盘根目录下了。
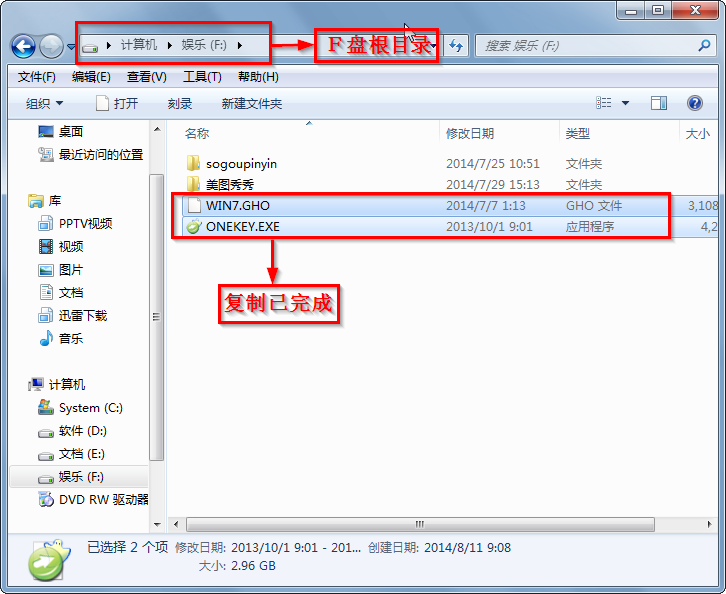
6、双击打开“ONEKEY.EXE”一键还原程序,如图5所示:
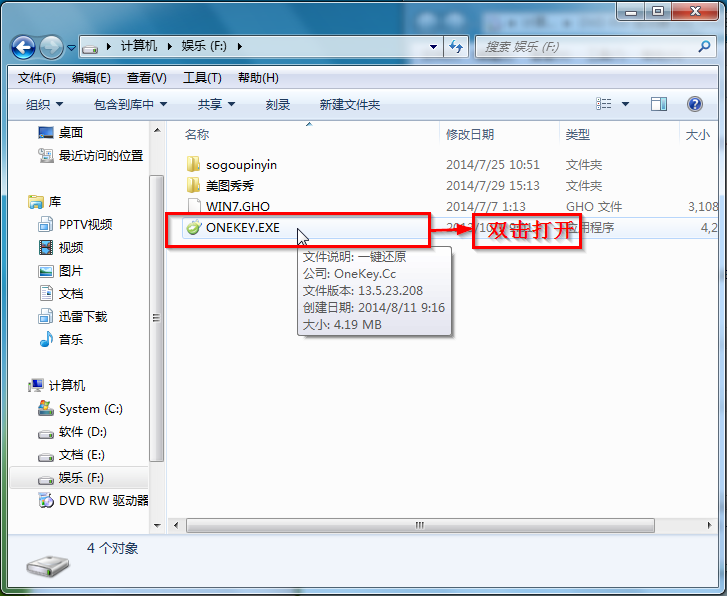
7、在出现的“OneKey Ghost”界面中→在“安装”前打勾→在弹出的“OneKey Ghost安装”界面点击“确定”,其他选项默认即可,如图6所示:
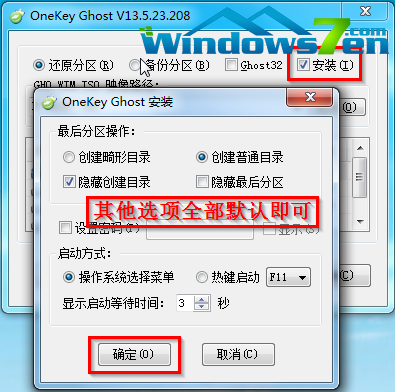
8、在出现的OneKey Ghost提示界面选择“确定”,如图7所示:
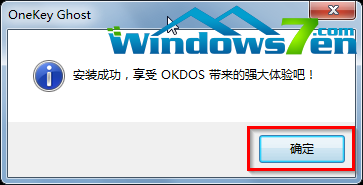
9、在原来的“OneKey Ghost”界面中→选择“确定”即可,如图8所示:
PS:由于WIN7.GHO和ONEKEY.EXE是同时位于同一磁盘根目录下,onekey一键还原工具会自动识别GHO镜像文件。
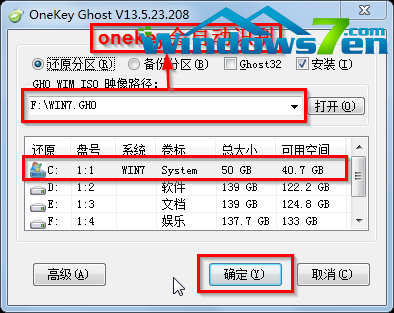
10、在出现的“是否马上重新启动计算机进行还原”提示中→选择“是”,电脑立即重启,如图9所示:
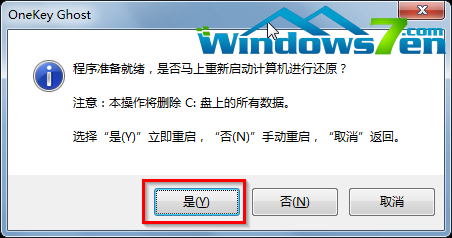
11、电脑重启后,会出现win732位专业版系统还原进度条,如图10所示:
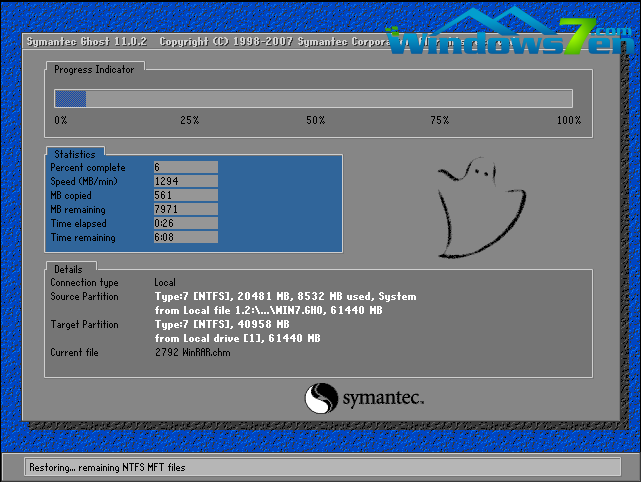
12、还原完成后,系统再次进行重启,进入全自动安装阶段,小编只截取一张图片作为代表,如图11所示:

win7 32位安装系统操作步骤图11
13、当出现如图12所示界面时,就说明光盘手动安装win7 32位系统完成了。
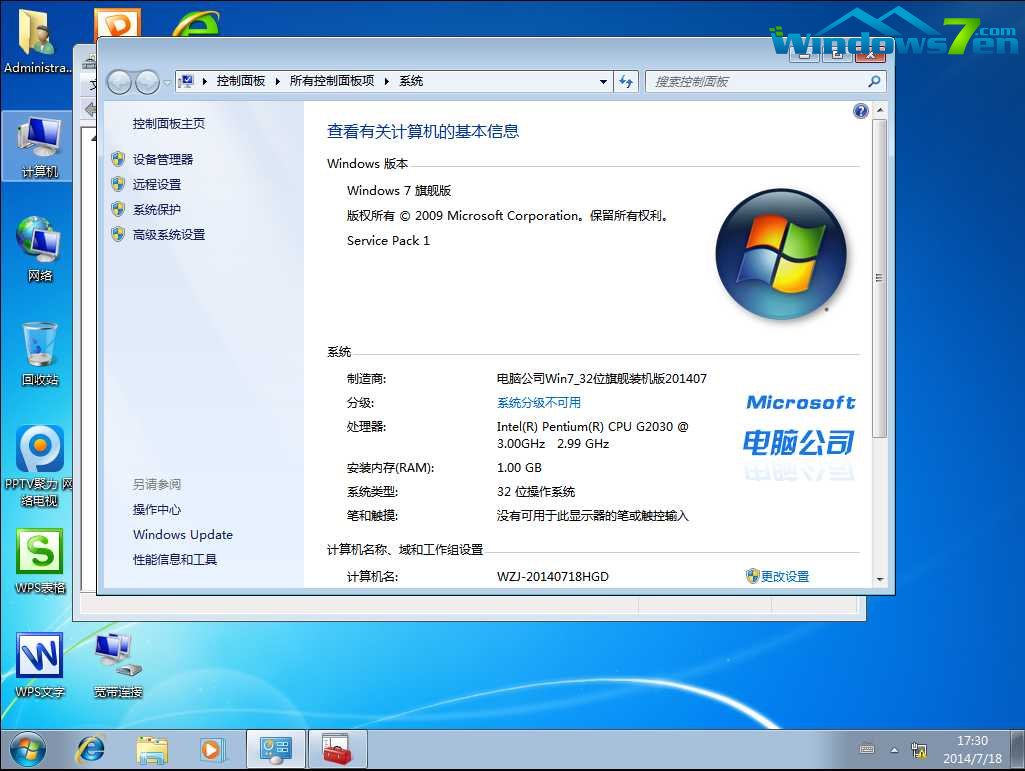
win7 32位安装系统操作步骤的文章全部内容简单这里就全部结束了,其实安装任何电脑系统的教程都是差不多的,只要你们认真的去学习小编这个方法,以后想安装什么系统,都能进行安装了,而且安装系统成功率是非常高的!
Copyright ©2018-2023 www.958358.com 粤ICP备19111771号-7 增值电信业务经营许可证 粤B2-20231006