今天win7之家小编去学习了硬盘重装系统教程,经过小编的刻苦学习硬盘重装电脑操作系统,终于学会了!win7之家小编的学习的心得就是硬盘重装系统简单,很值得你们去学习!接下来就让win7之家小编给你们介绍硬盘重装电脑操作系统图文教程。
1、一般下载下来的都是ISO格式的镜像,所以将win7安装包解压出来后会有下图的文件。
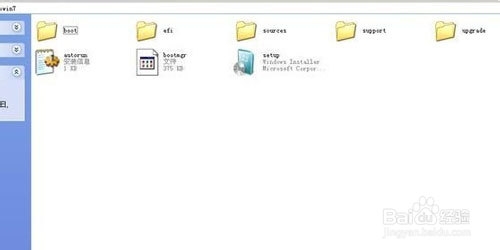
2、将这些文件复制到一个非系统盘的根目录下,系统盘大多数都是C盘,根目录就是某个磁盘,如E盘双击后进去的界面。
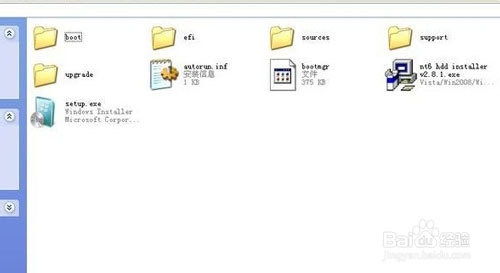
3、下载NT6 HDD Installer软件,下载后放到之前存放win7安装文件的盘符的根目录,就是和win7的安装文件放到一起 。

4、运行NT6 HDD Installer,会出现下面的窗口,如果您现在的系统是XP可以选择1,如果是vista或者win7选择2,选择后按回车开始安装,1秒钟左右结束,之后就是重启系统了。
5、在启动过程中会出现如下界面,这时选择新出来的nt6 hdd Installer mode 1选项。

6、开始安装。
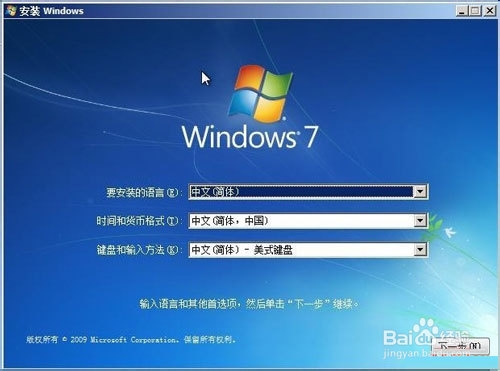
7、现在安装。
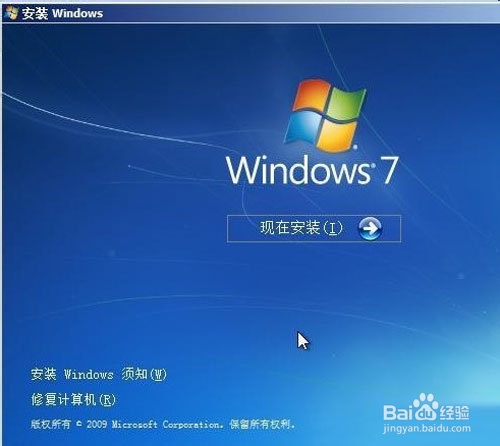
8、接受许可条款。
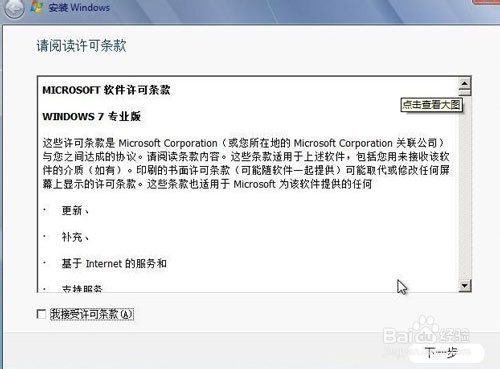
9、最好选择自定义安装,选择第一个升级安装会变得非常缓慢。
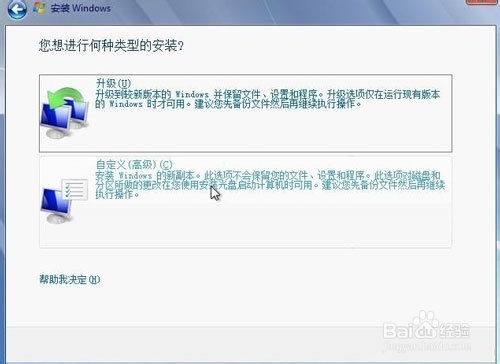
10、选择右下角的驱动器选项(高级)如果想安装双系统,可以找一个不是之前系统的盘符安装,如果只想用Win7,就需要格式化之前的系统盘。之后就按照安装提示下一步操作就行了。
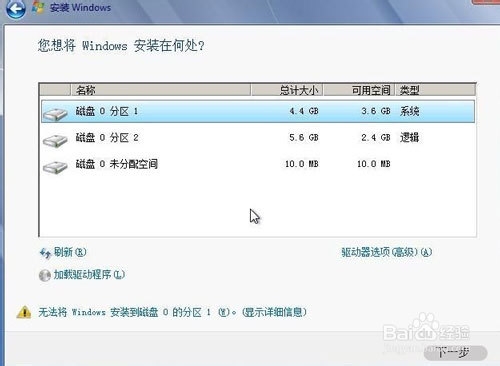
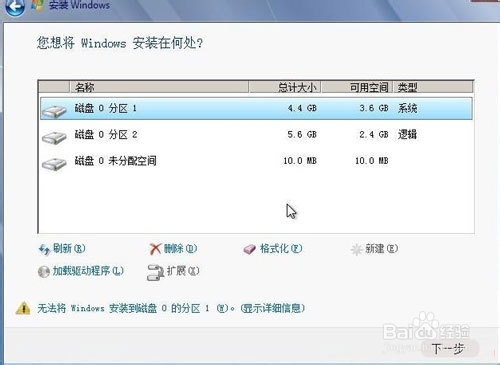

这就是win7之家小编给你们介绍的硬盘重装系统教程了,硬盘重装电脑操作系统相对来讲是速度比较快的,因为硬盘的读取文件的速度毕竟要比光盘和U盘要快!电脑系统出现问题的时候,那么就可以使用硬盘重装电脑操作系统了!
Copyright ©2018-2023 www.958358.com 粤ICP备19111771号-7 增值电信业务经营许可证 粤B2-20231006