win7 32位硬盘版安装是最简单也是最快捷的安装方式了,不过在硬盘装win732位系统前还是要备份重要的文件及数据的,与光盘,U盘不同的是不需要任何的第三方工具。下面系统win7之家小编就来教会大家如何直接在硬盘装win732位系统。
1、先下载一个ghost版的win7操作系统。
注意:下载也有直接到百度网盘下,有用户就不懂的下载。这边也教下大家如何下载。百度网盘下载页,也就是说要先下载百度云管家再来下载这个系统,这样子才能更快下载win7系统的速度。
2、下载好后文件为ISO文件,所以我们要先把它全部解压出来(最好下载在D盘或E盘根目录下)
下载好win7系统,下面来看看如何硬盘一键安装win7系统
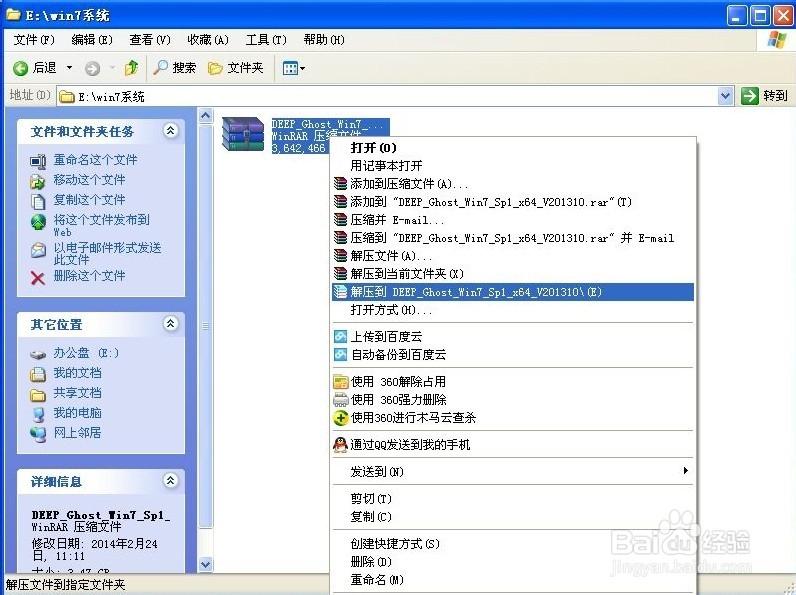
1、解压之后得到如下图的文件,然后点击“Ghost”文件
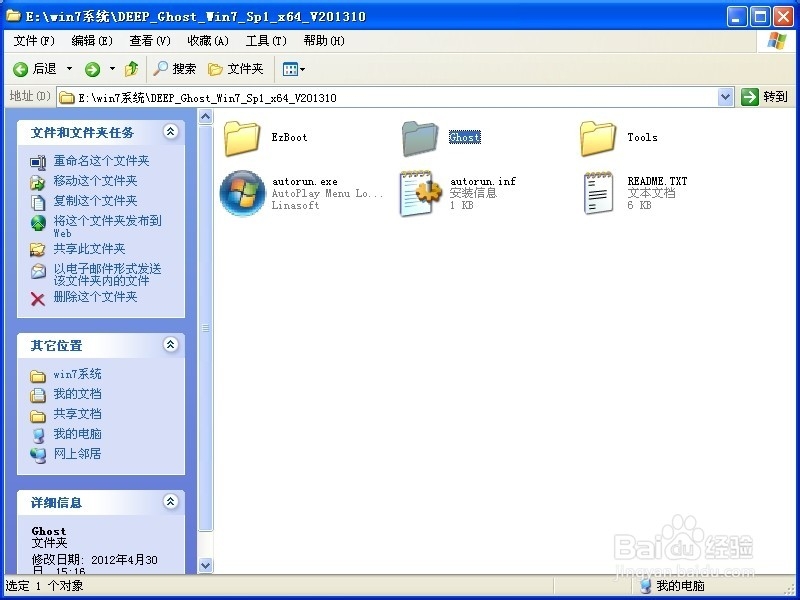
2、打开Ghost文件后运行“安装系统”
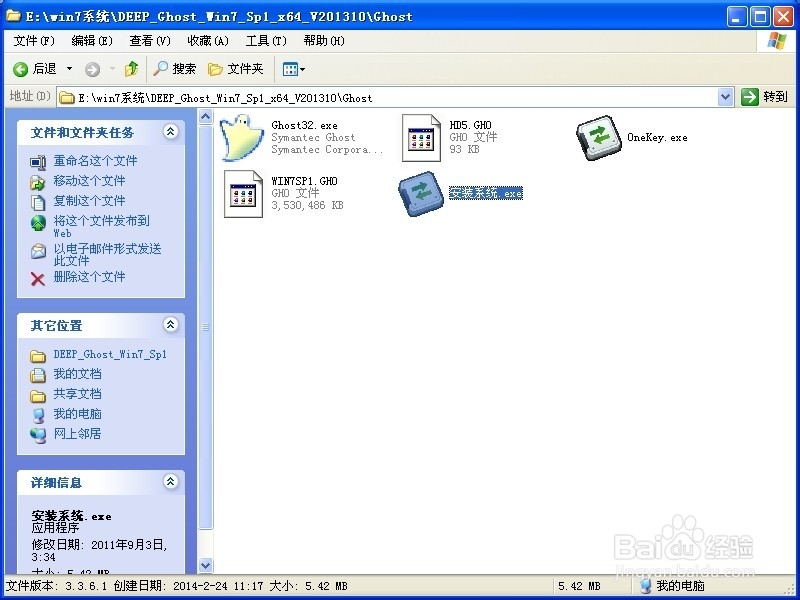
3、运行“安装系统”就会出现下面的界面,选择盘符C盘,一般就是默认就可以了,然后点“执行”
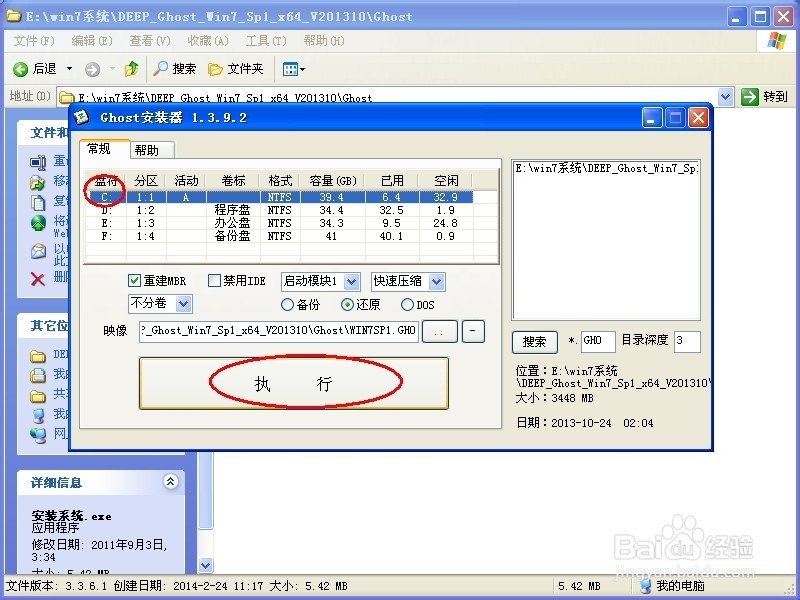
4、按上面的操作后就会出现以下的界面,这个过程需要几分钟。
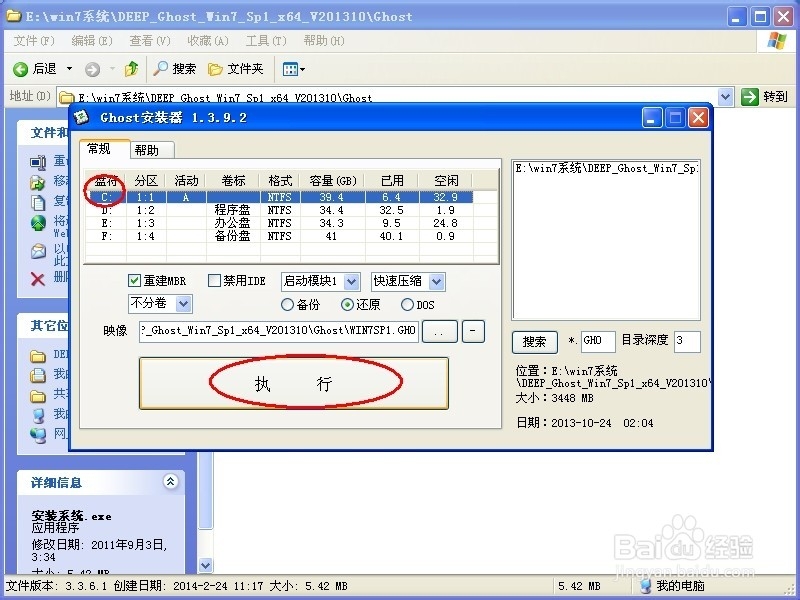
5、这个过程完成后会马上自动重启计算机,等重启以后win7系统基本算是安装完成了,后面我们就不用管了。因为我们的系统都是全自动安装,可以体验到一键安装win7系统,不用我们任何操作!
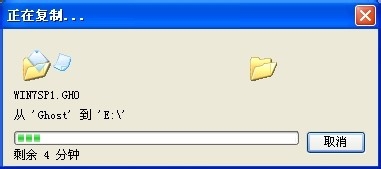
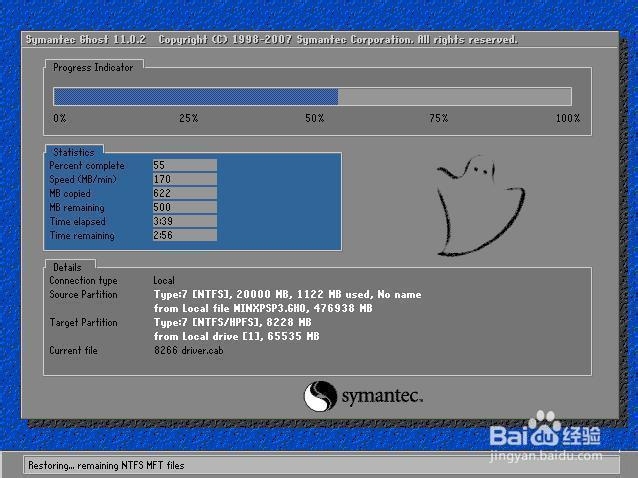
好了,win7 32位硬盘版安装图解教程的全部内容介绍到此就结束了,看完了硬盘装win732位系统步骤后,你是不是有一种恍然大悟之感呢?其实硬盘装win732位系统就是那么地简单,一键就能够直接安装win7系统了,我们也可以举一反三,学习了硬盘装win732位系统教程也可以用此教程进行xp系统重装。
Copyright ©2018-2023 www.958358.com 粤ICP备19111771号-7 增值电信业务经营许可证 粤B2-20231006