硬盘如何直接安装win7系统呢?现在的电脑不自带光驱,U盘又需要点电脑基础,直接安装win7系统就只能用硬盘装win7系统了,其实硬盘直接安装win7系统还更直接了当。下面win7之家小编就为你演示一遍硬盘装win7系统步骤,千万不要走开咯!
一:从硬盘安装win7前准备:
⒈下载好windows 7操作系统并解压到您的电脑硬盘中,这里需要注意的是文件必须放在硬盘非系统盘的根目录中.例如我们可以把下载的windows 7文件放置在D盘(也可以是E盘或F盘等,不能是C盘,因为C盘是目前windows xp系统目录盘),也就是直接进入D盘即可看到windows 7系统全部文件,而不是放在E盘某个文件夹中,不然无法完成安装.如果您D盘有东西,建议下载windws 7前,全部转移到别的磁盘中.如下图:
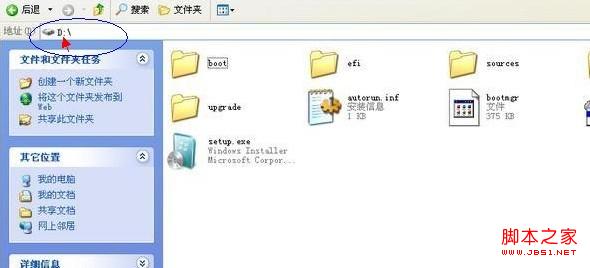
硬盘如何直接安装win7系统图一
windows 7系统文件需要放置在非C盘的根目录中
⒉下载dos工具,这里推荐大家使用nt6_hdd_installer_v2.8.5工具
同样的将下载到nt6_hdd_installer_v2.8.5工具解压下来,同样放置在与windows 7系统文件多在的硬盘中,如上面为大家介绍的windows 7系统文件放置在D盘,那么解压后的nt6_hdd_installer_v2.8.5工具文件也必须与windows 7系统文件位置D盘一致.解压后有一个nt6 hdd installer v2.8.5安装文件,我们把这个文件,直接放在D盘即可.
接下来打开运行这个nt6 hdd installer v2.8.5文件即可开始进入windows 7系统的安装了,步骤如下:
运行nt6 hdd installer v2.8.5安装文件后,会出现下面的窗口,如果您现在的系统是XP可以选择1,如果是vista或者win7选择2,大家看一下就能明白,选择后按回车开始安装,1秒钟左右结束,之后就是重启系统了,如下图:
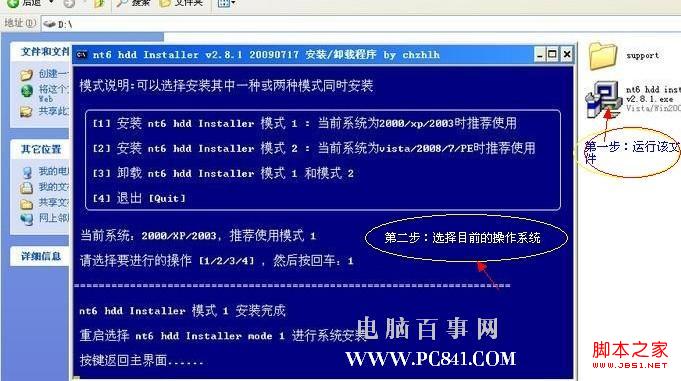
硬盘如何直接安装win7系统图二
二:硬盘安装win7开始 win7快速启动栏设置
在上面自动重新启动过程中会出现如下界面,这时我们使用上下箭头来选择nt6 hdd Installer mode 1选项,并确认回车,如下图:

硬盘如何直接安装win7系统图三
电脑重新启动过程中选择nt6 hdd Installer mode 1选项
在选种如上图所示,nt6 hdd Installer mode 1选项,并按回车确认后,进入如下win7安装界面:下面的安装过程就是我们非常常见的安装界面了,只要一路下一步操作基本就可以,步骤比较简单,如下:

硬盘如何直接安装win7系统图四
进入安装win7界面首先选择简体中文,再下一步

硬盘如何直接安装win7系统图五
选择现在安装
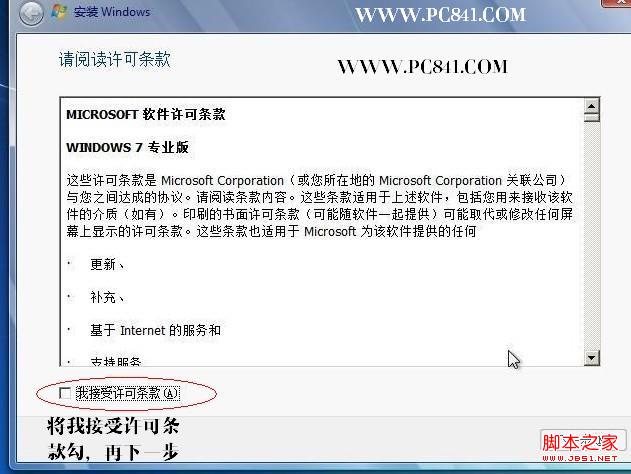
硬盘如何直接安装win7系统图六
选择我接入win7安装协议,再下一步
接下来我们需要选择安装类型,这里需要注意下,编辑建议大家选择第二项,第一项需要等待很长时间,不建议选择。如下图:
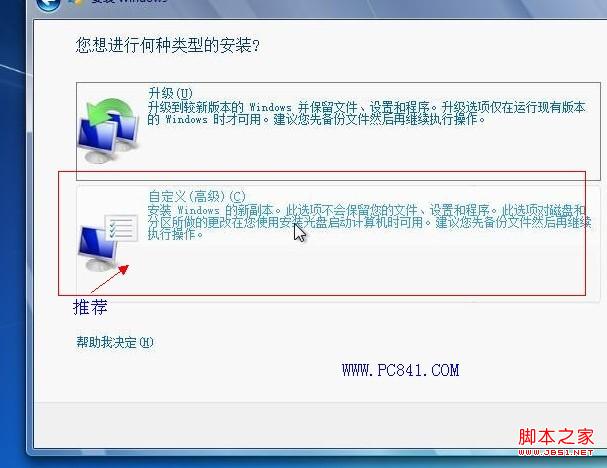
硬盘如何直接安装win7系统图七
选择win7安装类型,强烈建议选择第2项:高级自定义
再下来需要我们选择将系统安装在哪个位置,这里我们需要选择为系统盘,也就是C盘,他会自动将原来系统给覆盖掉。
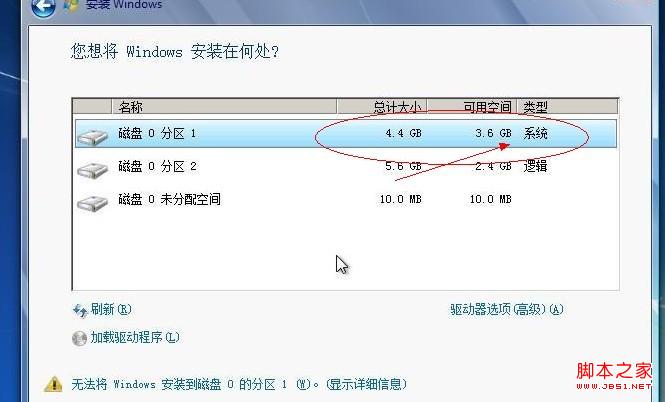
硬盘如何直接安装win7系统图八
选择将win7安装在系统盘,再下一步 如上图
这里需要注意的是,这里选择了安装于系统盘,那么原来的系统将会被win7替换掉,如果希望是双系统,那么请不要安装在系统盘即可。

硬盘如何直接安装win7系统图九
最后一步选择确定安装在硬盘中即可
上述,就是相关硬盘如何直接安装win7系统的全部内容了,只要你愿意脚踏实地地跟着小编上述提供的硬盘装win7系统教程一步一个脚印去操作的话,相信你一定能够成功的,因为硬盘装win7系统是最简单好用的安装方式了,没有任何的技术难度的。
Copyright ©2018-2023 www.958358.com 粤ICP备19111771号-7 增值电信业务经营许可证 粤B2-20231006