之前很多人都看win7之家小编我硬盘重装win7教程,但是你们知道u盘win7旗舰版重装教程吗?u盘重装win7旗舰版方法更加简单,那么下面就让我介绍win7旗舰版重装教程,让你们轻松学会u盘重装win7旗舰版系统!
1、首先在开启电脑后按下启动快捷键引导u盘启动进入老毛桃主菜单界面,将光标移至“【02】运行老毛桃 Win2003PE系统(装机推荐)”后按回车键确认;如下图:

2、进入win03PE系统后,双击桌面上的“老毛桃PE一键装机”工具,程序会自动检测硬盘分区中存在符合条件的系统镜像文件并且显示出来以我们供选择,若工具没有识别到您所存放的用于安装系统的镜像文件,则可以通过点击右边的“更多”按钮进入深层目录进行选择;如下图:
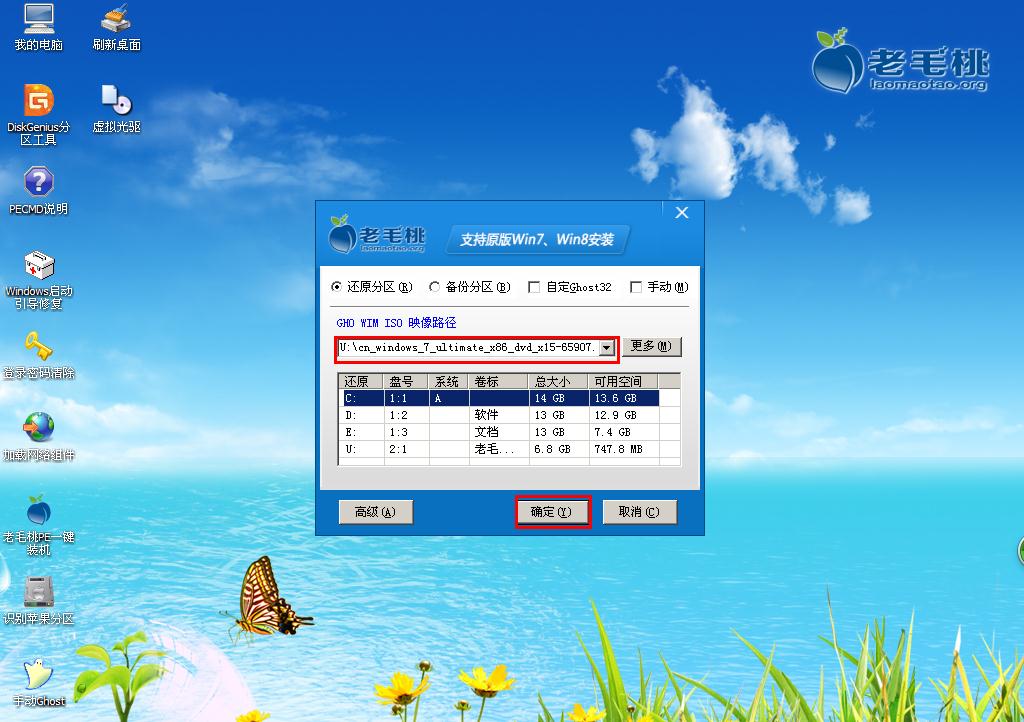
3、当选择所准备好的原版win7系统镜像文件后,会出现5个不同的win7版本选择,在此我们选择其中的win7旗舰版进行安装,如有特殊版本喜好,您可以自行选择其他版本。接着我们需要在下方硬盘分区列表当中选择一个硬盘分区做为安装系统时所需要占用的分区,在此我们默认选择下方第一个分区即可。点击确定按钮会进入到下一步操作步骤,我们无需对下方的选项进行任何修改操作,直接点击确定即可执行安装操作。如下图:
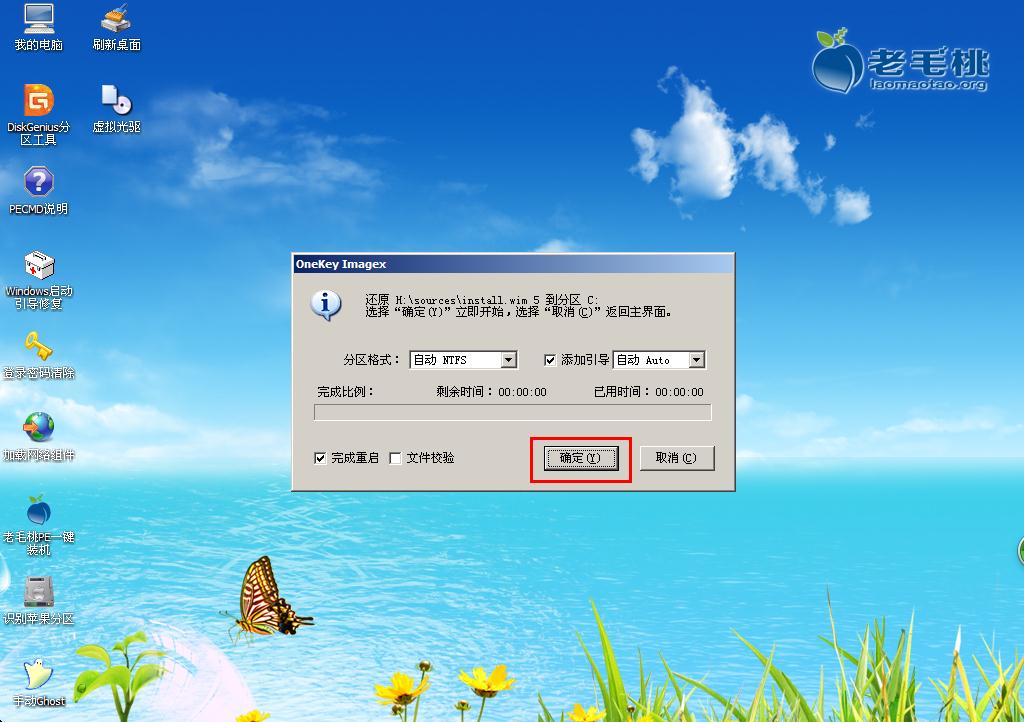
4、随后工具会先将我们所准备的原版win7系统镜像包解压到特定的分区,待解压工作完成后将自动重启计算机进行后续的系统安装步骤。如下图:
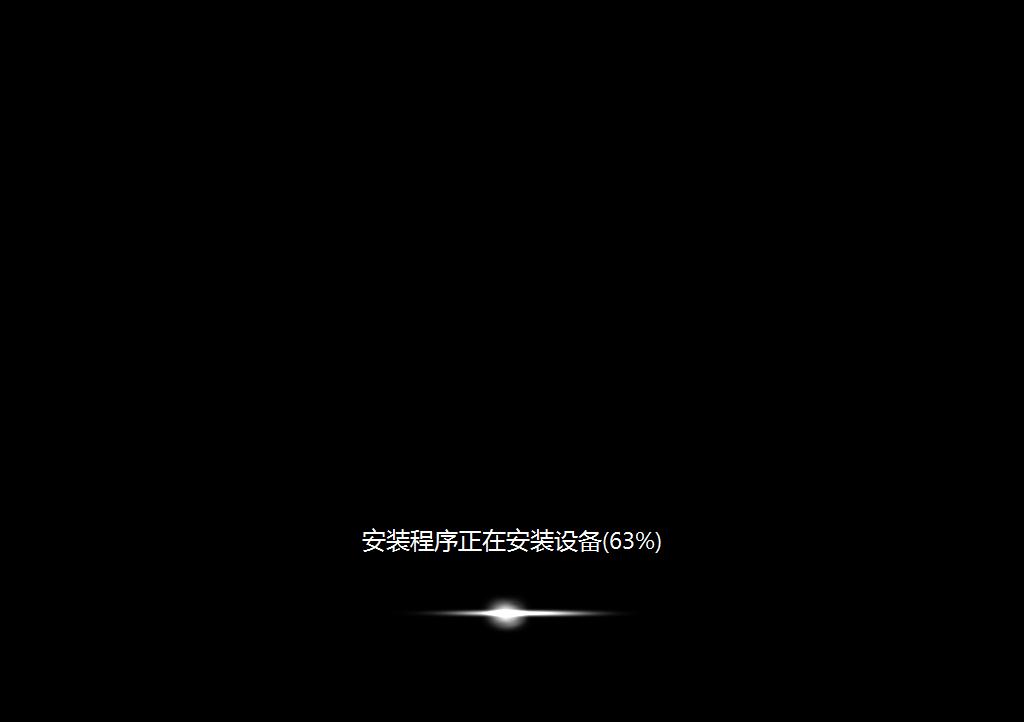
这就是win7旗舰版重装教程了,老毛桃工具重装win7旗舰版系统是不是非常简单呢?win7之家小编就经常使用这个方法,要不然怎么能这么快帮你们整理出来,你们说是不是?重装win7旗舰版系统步骤不多,符合你们的要求,下面就去安装电脑系统吧!
Copyright ©2018-2023 www.958358.com 粤ICP备19111771号-7 增值电信业务经营许可证 粤B2-20231006