说到最好用的电脑系统,无疑是w7正版系统排名第一。相信有非常多的网友都想要安装使用w7正版系统,所以windows7之家小编特意为网友们带来了简单好用w7正版系统安装教程。相信网友们在简单好用w7正版系统安装教程的帮助下,都能顺利安装win7正版系统。
首先下载原版系统 格式是ISO格式的 直接能打开就打开然后解压 或者右键——打开方式——选择RAR 好压 或者360压缩都可以 然后解压全部文件 大家记住不要解压到桌面或者C盘 解压到别的盘就行 解压完后是这样文件
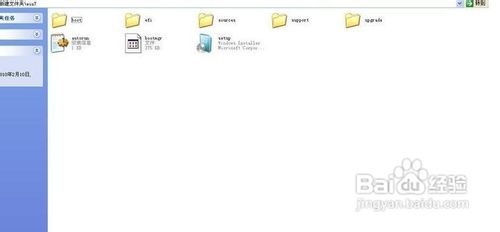
简单好用w7正版系统安装教程图1
把解压的文件全部移动到非系统盘的硬盘的根目录 D F E盘都行 注意是根目录 就是直接打开那个盘的地方 可以有别的文件
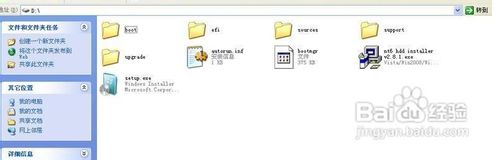
简单好用w7正版系统安装教程图2
下面就需要安装软件 nt6 hdd installer 了 把nt6 hdd installer软件 和放在根目录的系统文件放在一起 就和上图一样
双击打开nt6 hdd installer软件 提示M或O模式 都行 按下M
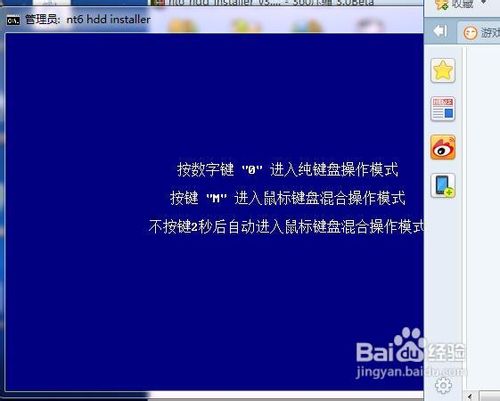
简单好用w7正版系统安装教程图3
我的电脑是WIN7 它提示安装模式2 具体看软件提示 你的软件提示安装模式1 就按1
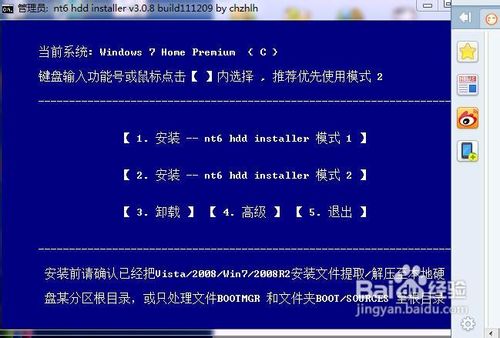
简单好用w7正版系统安装教程图4
然后会安装 最后会提示重启 重启之前把桌面和系统盘的资料备份好 重启后进入系统会提示 选择nt6 hdd installer 回车

简单好用w7正版系统安装教程图5
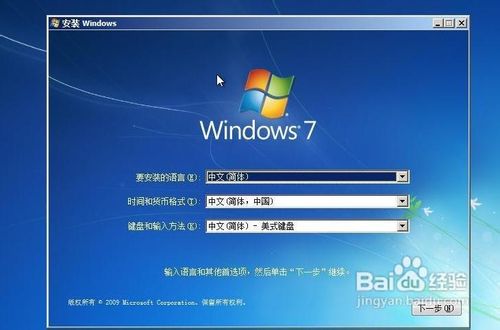
简单好用w7正版系统安装教程图6

简单好用w7正版系统安装教程图7
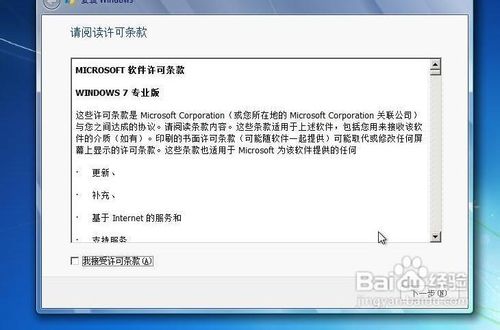
简单好用w7正版系统安装教程图8
这里选择自定义安装

简单好用w7正版系统安装教程图9
选择有下角的驱动器选项(高级)
选择格式化
点是
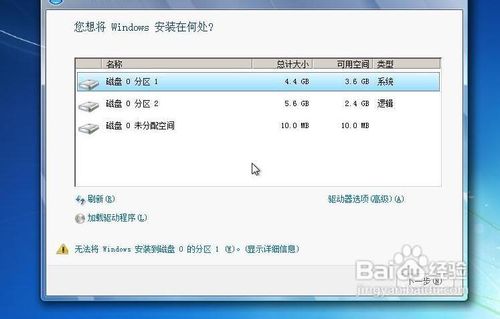
简单好用w7正版系统安装教程图10
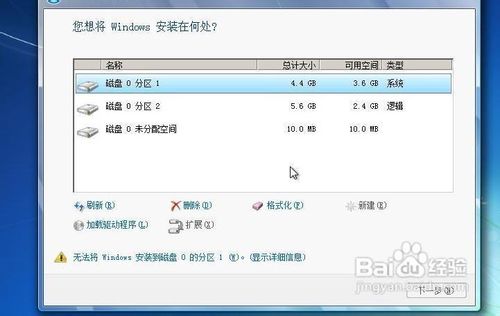
简单好用w7正版系统安装教程图11
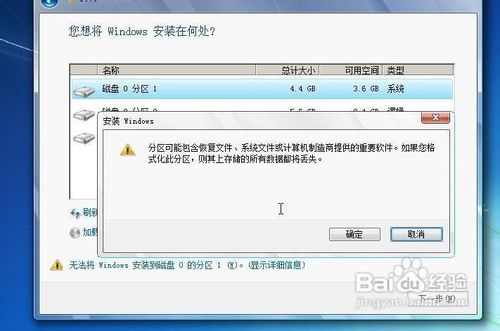
简单好用w7正版系统安装教程图12
后面根据提示就OK了 更新的时候不要更新
安装完成后推荐先更新驱动 可以下载驱动人生或者驱动精灵
然后用激活工具激活一下 然后重启 计算机右键看看激活成功没有。更多精彩教程推荐:windows764位旗舰雨林木风安装教程。
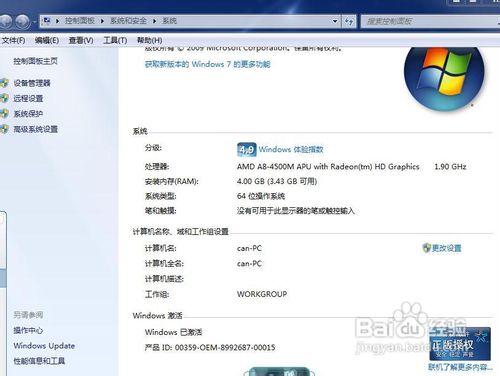
简单好用w7正版系统安装教程图13
以上的全部内容就是小编为网友们带来的简单好用w7正版系统安装教程了,其实安装windows7正版系统还是挺简单的,操作难度并不大。所以网友们都可以放心大胆的去安装系统。在安装系统过程中遇到任何问题,都可以来咨询小编,小编会第一时间为网友们解答。
Copyright ©2018-2023 www.958358.com 粤ICP备19111771号-7 增值电信业务经营许可证 粤B2-20231006