重装系统的好处多多,重装系统提高系统运行速度因为操作系统用的时间长了,内置的软件、冗余注册表值、临时数据都会拖累操作系统运行速度,今天win7之家小编就以win8纯净版系统为例为大家介绍简单好用的安装win8纯净版系统教程。
1 准备一个U盘,大于512M即可使用,最好大于1G。U盘内不能有文件,因为盘内的文件将会都被清掉,重要文件提前备份。另外C盘内的文件也将会都被格掉,C盘最少要20G,最佳在30-50G。

简单好用的安装win8纯净版系统教程图1
2 从网上下载文件,主要包括三个文件。我们以大白菜U盘启动制作工具4.6为例介绍。
为了便于描述也为了画面简洁,我们将下载的文件放到了D盘123目录。
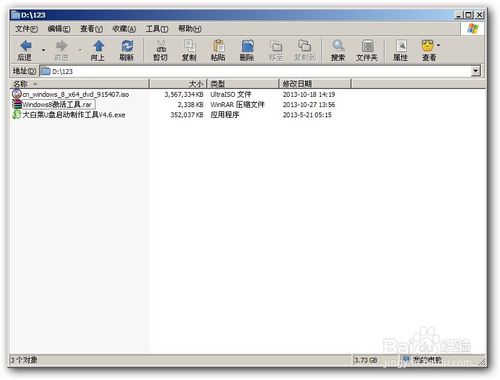
简单好用的安装win8纯净版系统教程图2
3 win8光盘映像文件,扩展名为ISO。
可以选择32位或64位进行下载。
如果安装WIN7只要下载相应的文件就可以了。
GHOST版本尽管安装速度非常快,但里面封装了很多垃圾软件,不建议安装(GHOST安装与纯净版安装是不同的)。
4 激活工具下载。
激活工具网上很多,但相当一部分被封进了大量的流氓软件。
该软件建议到网盘下载《http://pan.baidu.com/s/1mgJkFS8》,里面已经剔除了广告等内容。
其它两款也可以在网盘查找下载。
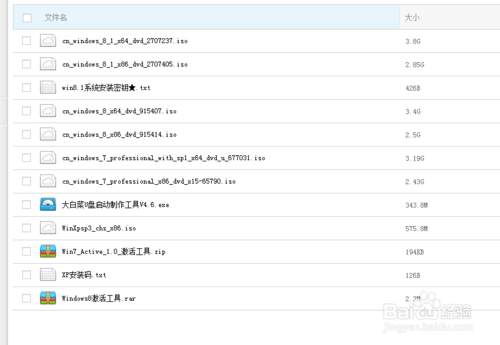
简单好用的安装win8纯净版系统教程图3
二、制作U盘启动盘
1 安装大白菜U盘启动制作工具。
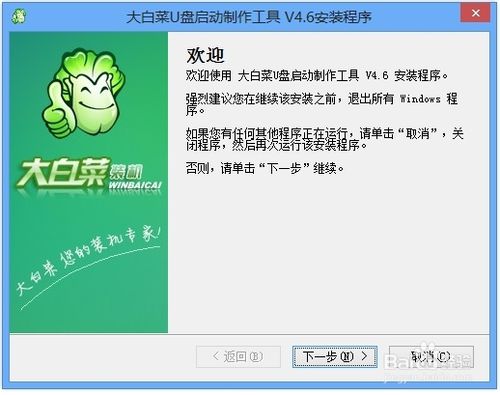
简单好用的安装win8纯净版系统教程图4
2 安装过程很简单,安装之后就可以运行了。
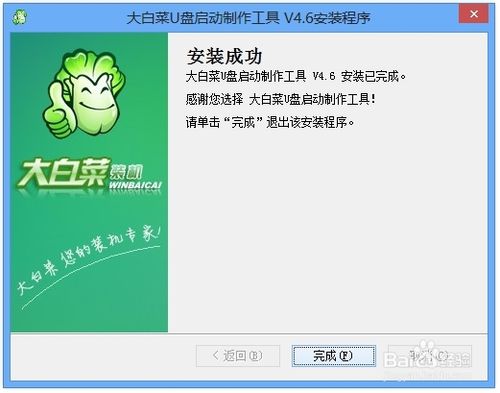
简单好用的安装win8纯净版系统教程图5
3 U盘插入USB口。"U盘启动"--"一键制作USB启动盘"。
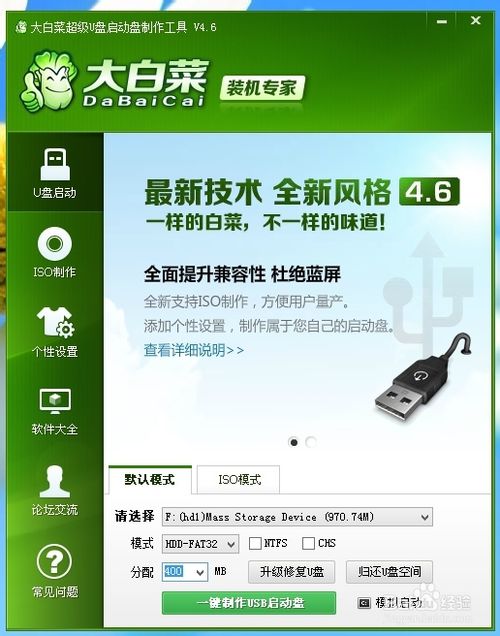
简单好用的安装win8纯净版系统教程图6
4 NTFS、CHS只在BIOS没有相应启动项时才用,一般不用选。
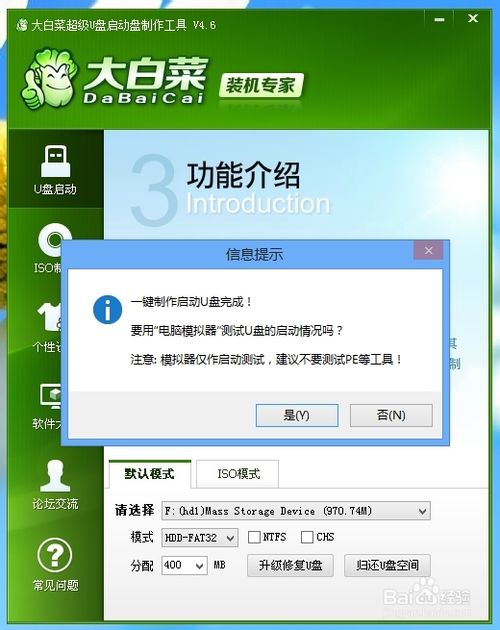
简单好用的安装win8纯净版系统教程图7
5 通常情况按默认模式一键制作就可以了。
6 USB启机盘至此就制作完成了。
三、安装操作系统
1 下面进入关键了。尽管介绍很繁琐,其实操作很简单。
启机按Del键进入BIOS设置。主要是设置U盘为引导盘。
不同版本机子进入BIOS方法有差异,有的是按F1、F8或是Esc之类的。
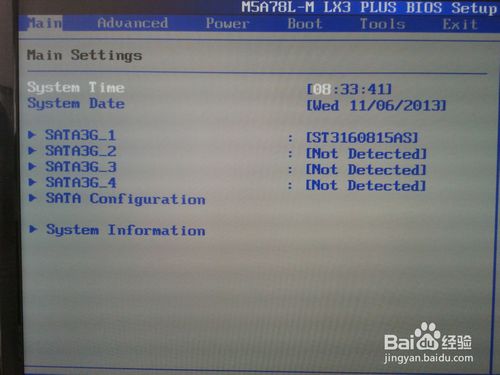
简单好用的安装win8纯净版系统教程图8
2 进入BOOT启动项设置。
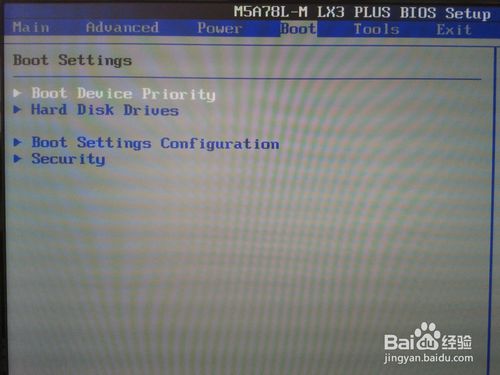
简单好用的安装win8纯净版系统教程图9
3 对启动顺序进行设置,把U盘作为第一顺序启动盘。
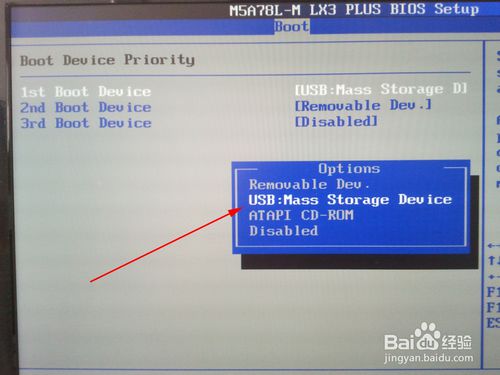
简单好用的安装win8纯净版系统教程图10
4Hard Disk Drives硬盘启动排列顺序也要进行设置。
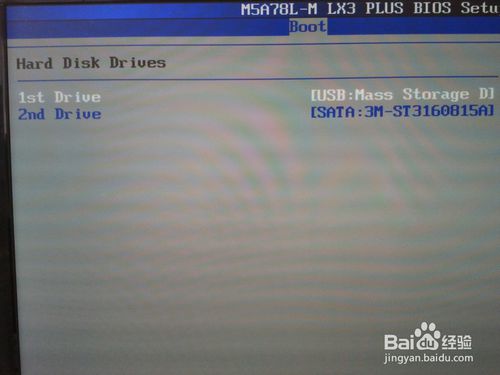
简单好用的安装win8纯净版系统教程图11
5保存设置并重新启机。
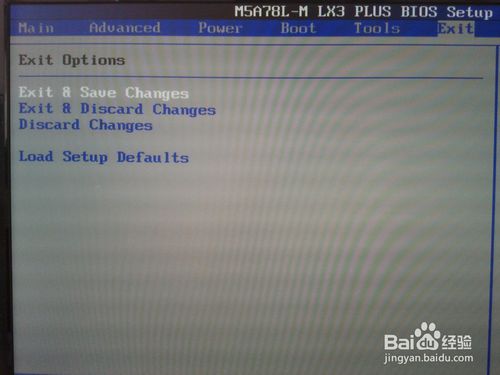
简单好用的安装win8纯净版系统教程图12
6 U盘启动。选择第2项,运行网络增强版。

简单好用的安装win8纯净版系统教程图13
7 启动虚拟光驱。
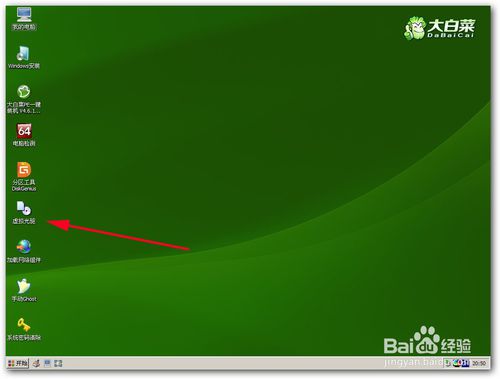
简单好用的安装win8纯净版系统教程图14
8 载入文件。也就是载入ISO系统安装文件。

简单好用的安装win8纯净版系统教程图15
9浏览,找到已经下载的ISO镜像安装文件。

简单好用的安装win8纯净版系统教程图16
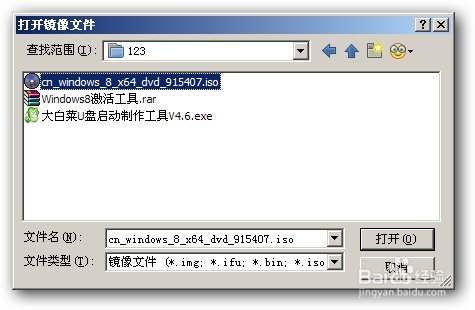
简单好用的安装win8纯净版系统教程图17

简单好用的安装win8纯净版系统教程图18
10 将虚拟光驱软件缩小。此步骤也可以省略。
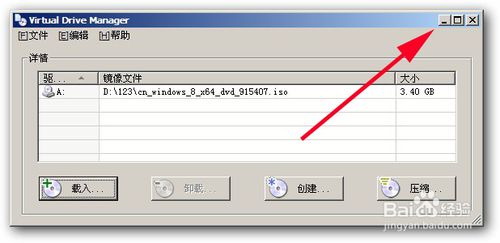
简单好用的安装win8纯净版系统教程图19
11 选择Windows安装。
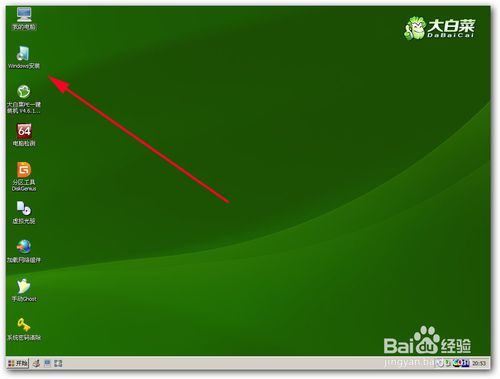
简单好用的安装win8纯净版系统教程图20
12 选择下面的windows/2008。指定安装源--浏览。
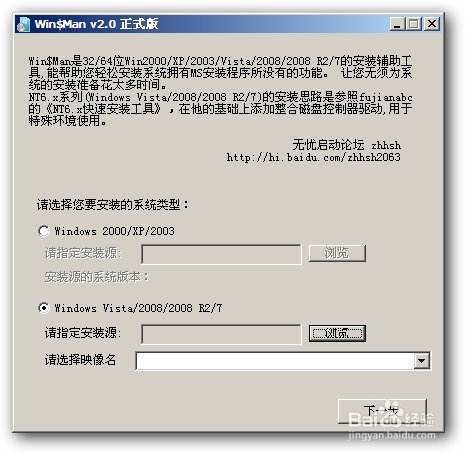
简单好用的安装win8纯净版系统教程图21
13 多了一个A驱,这就是我们刚刚虚拟的光驱。
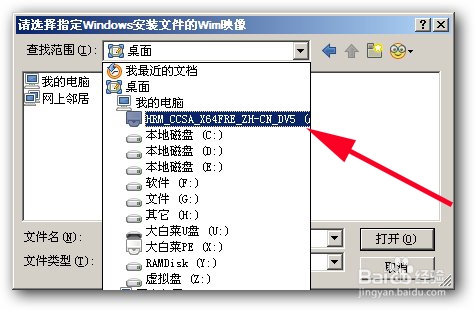
简单好用的安装win8纯净版系统教程图22
14进入虚拟光驱,打开sources目录,选择install.wim文件。
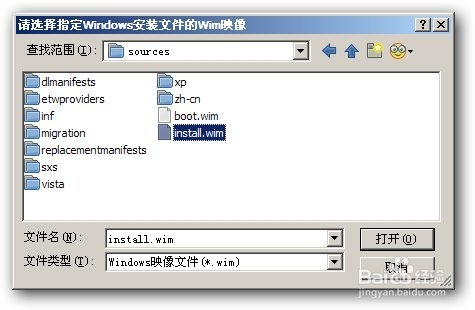
简单好用的安装win8纯净版系统教程图23
15 选择映像名。
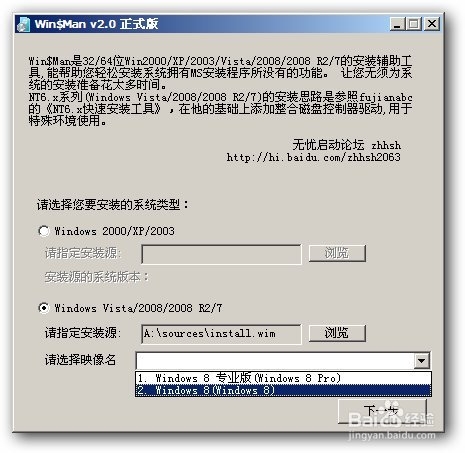
简单好用的安装win8纯净版系统教程图24
16 选择C盘,并按提示将其格式化。
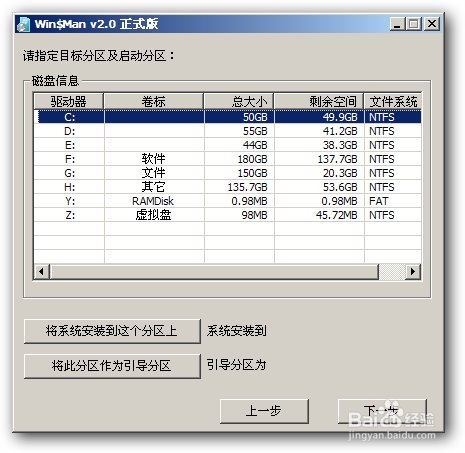
简单好用的安装win8纯净版系统教程图25
17 系统安装到C盘,引导区为C。
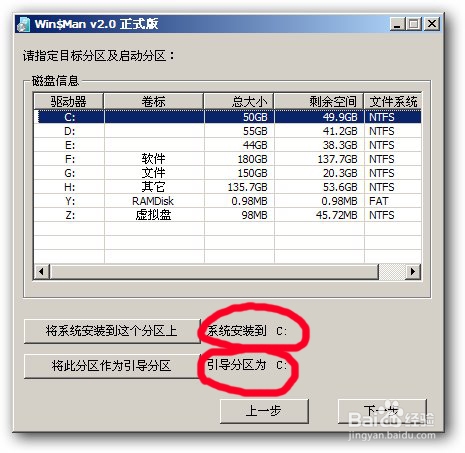
简单好用的安装win8纯净版系统教程图26
18 以下一路下一步就好了。
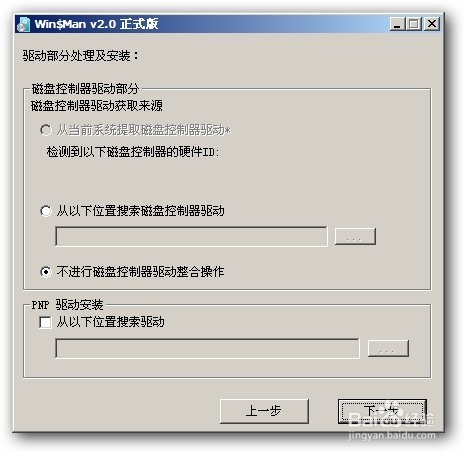
简单好用的安装win8纯净版系统教程图27
19 布署映像文件。
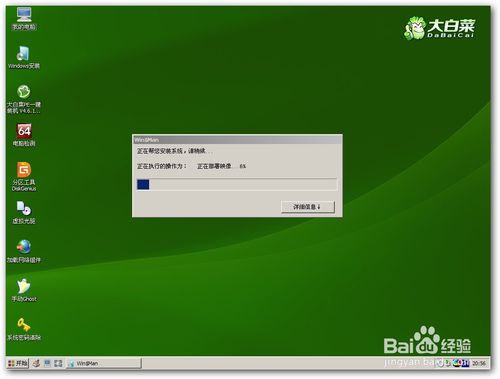
简单好用的安装win8纯净版系统教程图28
20 重新启机。取下U盘,再启机将以C盘引导。
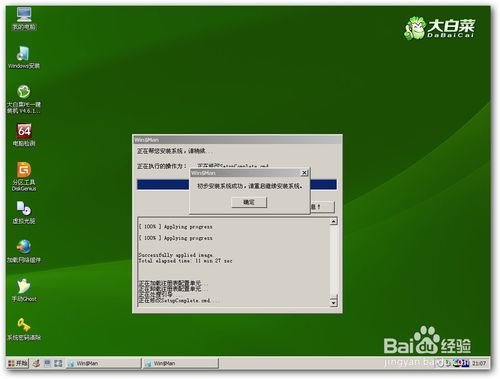
简单好用的安装win8纯净版系统教程图29
其实现在随着经济的不断发展,电脑安装的新系统的方式越来越多,小编以上为大家介绍的安装win8纯净版就是一种比较好用的方法了,好了,如果大家还想了解更多的资讯,那就赶紧关注windows7之家官网吧。下一篇为大家介绍的是win764旗舰版纯净版教程,敬请留意。
Copyright ©2018-2023 www.958358.com 粤ICP备19111771号-7 增值电信业务经营许可证 粤B2-20231006