现在使用windows7系统的网友非常多,为了让网友们都能使用win732位原版系统,windows7之家小编就要教网友们安装win732位原版系统。小编还特意为网友们准备了win732位原版系统安装教程,相信在教程的帮助下,网友们都能学会安装系统。
将操作系统光盘插入光驱,开启计算机电源,在自检画面时,按Del键进入BIOS设置光盘启动,或者有的计算机可以按F12进行选择启动方式,在弹出的选择启动菜单中,选择CD/DVD启动选项,按“+”把CD-ROM移动到第一项。按F10保存退出。 计算机将开始读取光盘数据,引导启动。如图1图2
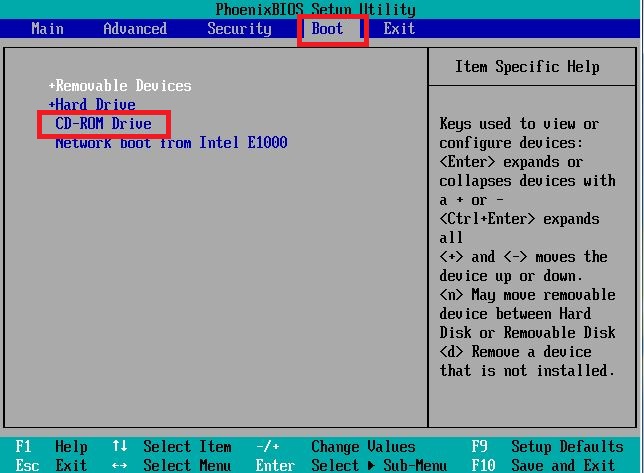
win732位原版系统安装教程图一

win732位原版系统安装教程图二
1、放入win7系统光盘:若是第一次安装系统或是想要重新分区的,请在安装时事先将硬盘进行分区再安装系统。
2、开始安装了,点击下一步。如图3
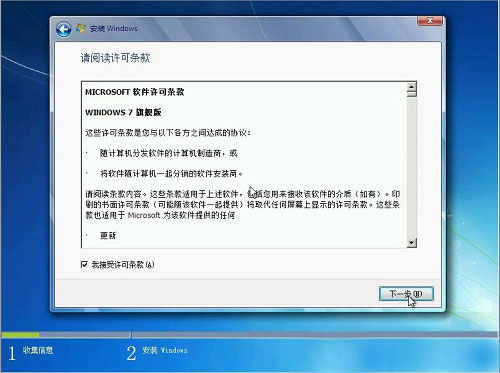
win732位原版系统安装教程图三
3、选择硬盘的第一分区作为系统盘,会对此分区进行格式化操作,再点下一步。如图4
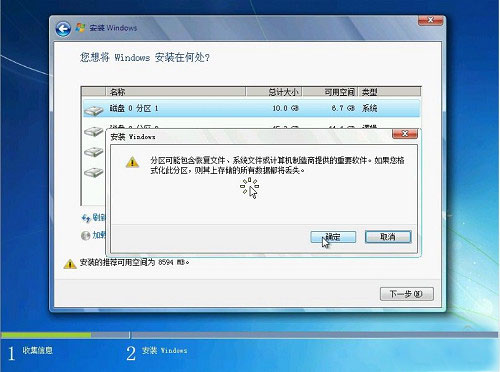
win732位原版系统安装教程图四
4、点击确定,开始安装W7系统,复制系统文件到系统盘临时文件夹中。如图5
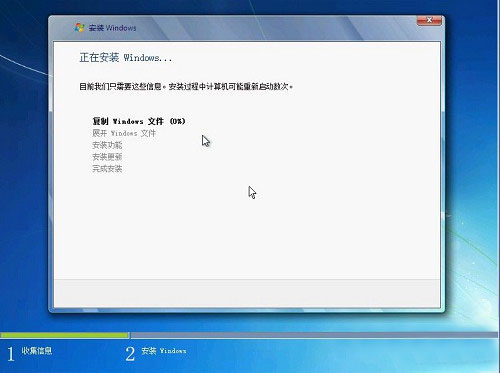
win732位原版系统安装教程图五
5、它将会自动安装好所有程序。如图6,windows7专业版64位系统是非常好用的系统,网友们别再错过了。
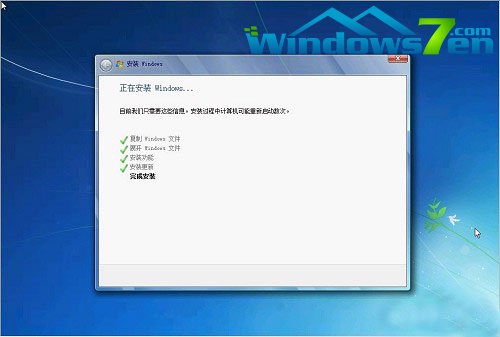
win732位原版系统安装教程图六
综上所述的全部内容就是windows7之家小编为网友们带来的win732位原版系统安装教程了,其实安装win732位原版系统还是比较简单的,并没有网友相信中的难,小编要提醒下大家,成功安装完系统以后,一定要记得备份系统!祝大家天天都有好心情。
Copyright ©2018-2023 www.958358.com 粤ICP备19111771号-7 增值电信业务经营许可证 粤B2-20231006