对于菜鸟用户来说系统重装安装是非常头痛的问题,虽然眼下最主流的安装方式是U盘装系统,但是在系统重装安装U盘过程中仍然存在一些问题的。那么接着win7之家小编就来详细讲解一下U盘装系统的步骤,盆友们,可要看好咯,千万不要走开咯!
① 备份需要重装的电脑中的数据
这里的数据指的是你放在C盘的文档,照片,收藏夹等,包括桌面,我的文档等位置,将他们用U盘转移到那台正常的的电脑上。
② 用老毛桃将PE写入U盘
准备好你的U盘(大于4G),备份好U盘已有的数据。
从下载老毛桃PE解压并启动,插上U盘,老毛桃会认出你的U盘并显示出U盘大小。点击【个性设置】,弹出个性设置窗口。
老毛桃PE会在安装的系统中加入赞助商内容,就是如图所示的【绿色浏览器】和【www.3456.com】。

系统重装安装U盘图解教程图1
取消【绿色浏览器】前面的勾,弹出新窗口,选择【取消安装浏览器】。回到个性设置页面,发现【绿色浏览器】前面的勾已经没有了。
继续取消【www.3456.com】前面的勾,出现赞助窗口。按Ctrl+C复制网址
(注意:不要点边上的【复制链接】),
然后在百度的搜索框中黏贴并搜索。将搜索结果页面的连接黏贴到下面的输入框,点击确定。
提示我们取消赞助商主页成功。
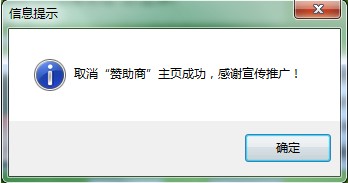
系统重装安装U盘图解教程图2
这个时候我们看到个性设置窗口上赞助商的两个勾都没有了。点【保存设置】回到老毛桃的主窗口。点击【一键制作成USB启动盘】,开始将PE写入U盘。一段时间后提示制作完成是否测试,点【否】并关闭老毛桃程序。这时你可以看到你的U盘名称变成了【老毛桃U盘】。安全拔出U盘。
至此,该步骤完成。
③ 提取镜像中的install.wim文件
从刚刚提供的下载地址下载你所需的原版系统镜像(后缀名iso),用压缩软件(WinRAR、魔方压缩等)或虚拟光驱(Daemon Tools、魔方虚拟光驱等)打开,提取sources文件夹下的install.wim文件(不同系统install.wim的大小会不同,但文件名和位置不变)。将提取出的install.wim文件复制到上一步中处理好的U盘中备用。
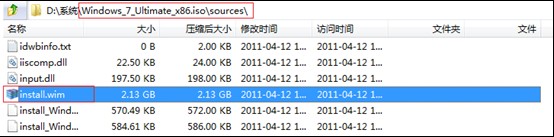
系统重装安装U盘图解教程图3
至此,该步骤完成。
④ 将工具和install.wim等复制进U盘备用
将刚刚下载或自备的工具和步骤③中提取的install.wim复制到步骤②处理好的U盘中。参考清单如下。
install.wim
驱动精灵集成网卡驱动版
Microsoft .NET Framework v4.0
激活工具(KMSpico、Microsoft Toolkit、windows loader等)
Office 2013安装镜像
⑤ 用U盘启动要重装的电脑
将要重装的电脑关机,插上步骤②中准备好的U盘,开机并设置成从U盘启动。各品牌开机菜单快捷键不同,表格如下,若无效请自行google。
组装机:
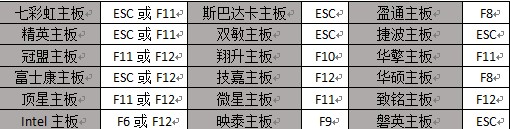
系统重装安装U盘图解教程图4
笔记本:
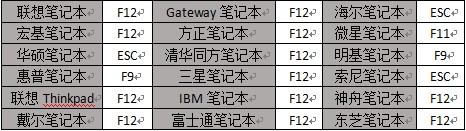
系统重装安装U盘图解教程图5
品牌台式机:
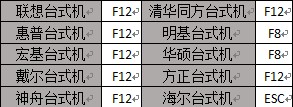
系统重装安装U盘图解教程图6
从U盘启动的画面如下图,选择第一项,稍等几分钟启动完毕,显示出桌面,即进入了老毛桃PE。
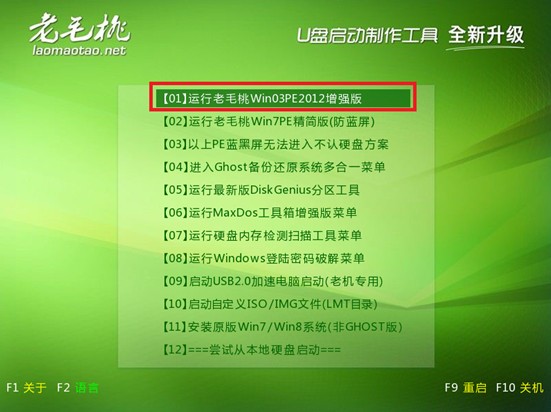
系统重装安装U盘图解教程图7
至此,该步骤完成。
或许中途你会遇到u盘无法识别系统,解决方法可登录我们的官网观看相关教程!
⑥ 使用win$man部署install.wim
在老毛桃PE中,打开【我的电脑】,可以看到这台电脑的各个分区,以及步骤②中处理好的【老毛桃U盘】。打开各个分区查看里面的文件,如果有Windows文件夹和bootmgr文件则该分区为系统盘。记下该分区的盘符,若是C盘,则正常;若不是,则发生盘符错乱,记下该盘符,记下该分区盘符(如D盘),继续往下看。
格式化该系统盘,文件系统为NTFS,分配单元大小为默认,卷标为空并勾选【快速格式化】。
注:盘符错乱的情况在联想品牌机上较为常见,请注意。
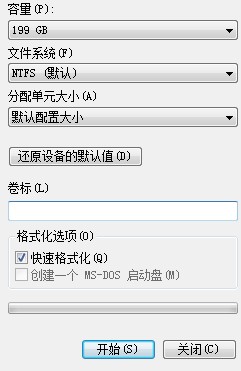
系统重装安装U盘图解教程图8
在老毛桃PE的桌面上我们可以看到一个图标【windows安装】,就是我们这一步要用到的软件【win$man】。打开它,选择【windows vista/2008/2008 R2/7】,点击【浏览】选择步骤③中提取并复制到U盘中的install.wim文件。映像名选择旗舰版。点击【下一步】。
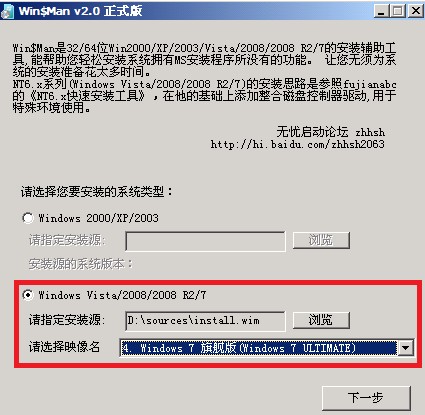
系统重装安装U盘图解教程图9
选择刚刚确定下来并格式化好的系统盘,以此点选红框中的两个按钮。在绿框位置会出现你选择的分区,点击【下一步】。

系统重装安装U盘图解教程图10
直接再点一次【下一步】,出现高级选项,若刚刚发现盘符错乱的话,在这里如下图,勾选【系统盘盘符指定为C:】;若盘符正常则忽略。点击【下一步】,点击【安装系统】,点击【是】。

系统重装安装U盘图解教程图11
至此,wim$man开始将系统部署进电脑,等待读条完毕,弹出【初步安装完成,重启后继续】的提示。点击【确定】后拔下U盘,再重启电脑。重启后windows会自动继续安装。

系统重装安装U盘图解教程图12
⑦ 等待安装完成并输入用户参数
等待一段时间后,出现设置页面。设置完成后等待一段时间,就进入了桌面。

系统重装安装U盘图解教程图13
好了,上述就是系统重装安装U盘图解教程的内容了,现在你再重新回头看一下U盘装系统,是不是觉得异常地简单呢?就像我们考驾照一样,还没有尝试之前总听别人说怎么怎么不好,真的自己实践了,通过了回头看看的时候,或许会欣然一笑的。
Copyright ©2018-2023 www.958358.com 粤ICP备19111771号-7 增值电信业务经营许可证 粤B2-20231006