目前重装系统的方法有很多,多到令人眼花。例如利用光盘、U盘重装系统方法。但是小编介绍重装镜像win7系统教程,重装win7镜像系统是非常简单的,你们不相信?那么下面就让win7之家小编我讲解重装镜像win7系统教程!
1、解压所下载的win7镜像文件(*.iso)到E盘(解压位置不要是想装系统的盘)。如图1所示:
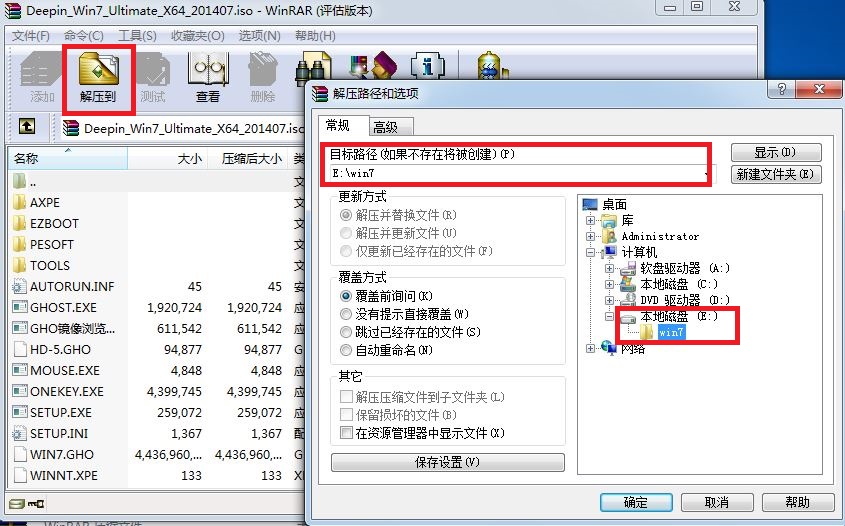
2、双击打开onekey一键还原软件。如图2所示:

3、点击“打开”,找到刚刚解压的win7镜像文件,选择WIN7.GHO文件(onekey软件会自动寻找到系统内的gho文件,手动找是为了确保要还原的镜像是目标镜像)。如图3所示:
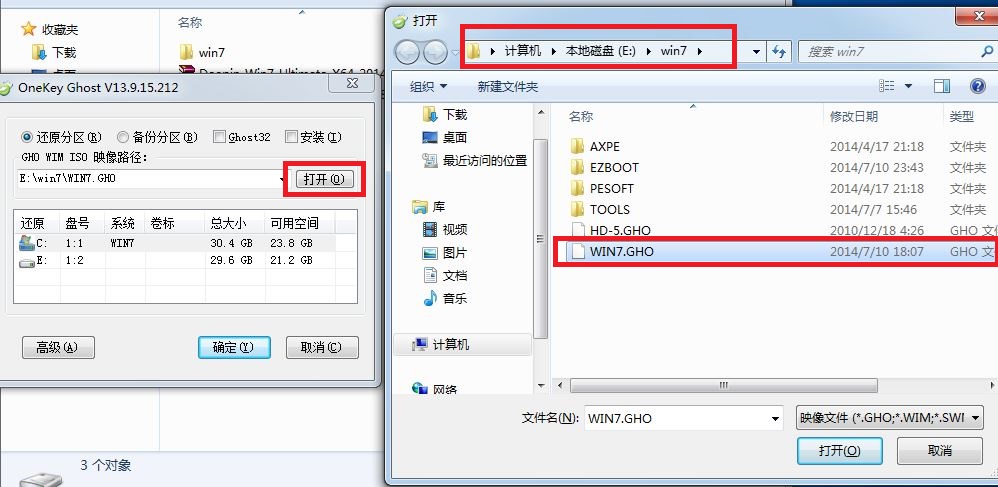
4、点击“高级”,选择自己需要的设置,也可以默认,(硬盘装系统win7就来win7之家官网查阅相关教程!)如图4所示:
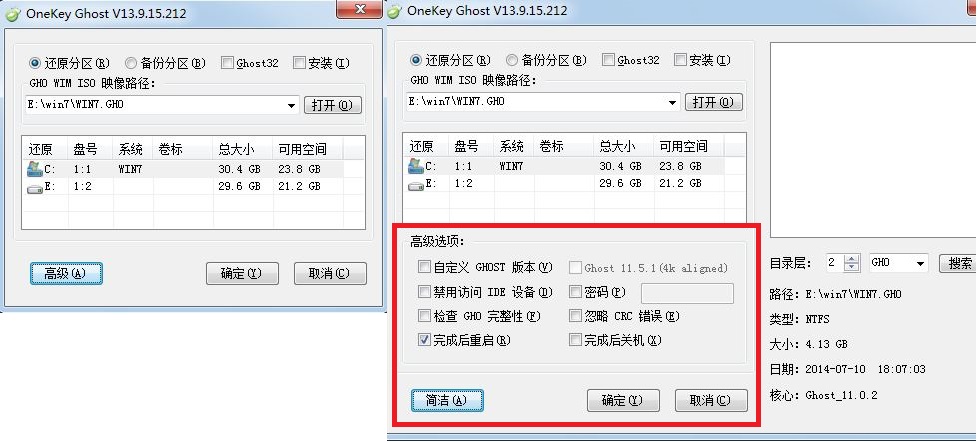
5、设置完成后确认是否选择的是“还原分区”和win7系统安装位置。如图5所示:

6、全部确认后,点击“确定”。如图6所示:

7、在弹出的对话框里提示是否立刻重装系统,如如图7所示:
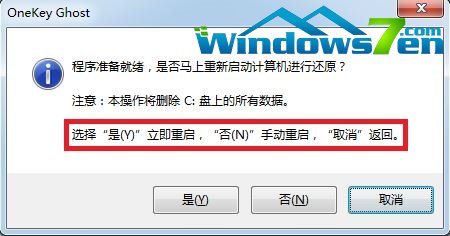
8、如果想立刻重装win7镜像系统点击“是”,电脑将重新启动并自动重装系统。如图8所示:
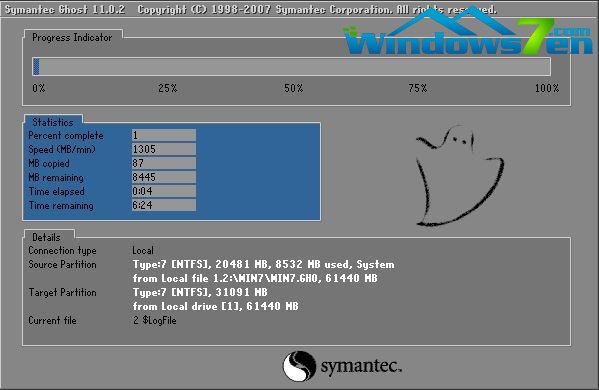
Ps:其实本站下载的win7镜像文件(*.iso)中自带了onekey一键还原软件,解压后打开文件夹就可以看到,用户可选择不去网上下载。如图9所示:
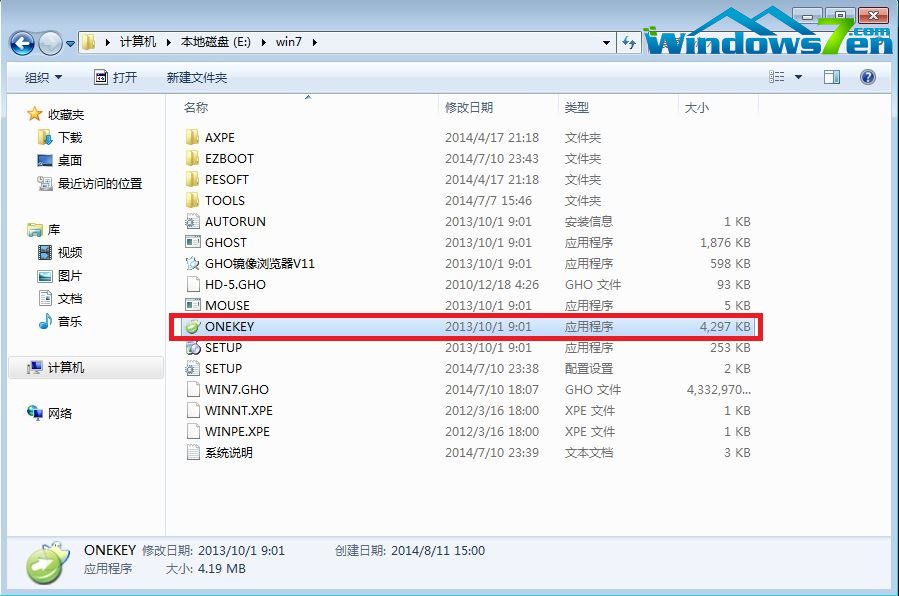
这就是win7之家小编给你们整理出来的重装镜像win7系统教程了,每台电脑的操作系统在使用过程中会产生许多系统垃圾,时间一久可能就会导致电脑运行缓慢或者电脑死机等情况的出现,此时,大多数用户会对电脑进行重装系统以解决电脑运行缓慢的问题,那么就可以学学小编这个重装win7镜像系统教程!
Copyright ©2018-2023 www.958358.com 粤ICP备19111771号-7 增值电信业务经营许可证 粤B2-20231006