现在不少的朋友都在使用U盘装正版windows7安装盘系统,却把最经典有效的光盘装win7晾在了一边,其实您们不知道光盘装正版windows7安装盘对于保存数据是最稳定的。况且,光盘装win7如今是比较专业人员才用了,如果你想把自己变得更加专业,就跟着win7之家小编下面的光盘装win7步骤学习起来。
让电脑从光盘启动
(方法一)将windows7官方网站下载的win7原版安装光盘放入光驱启动计算机,按F12,选择CD—ROM,出现下图按任意键,从光盘启动
注:★如果此时不按任意键,则会从硬盘启动
(方法二)将操作系统光盘插入光驱,开启计算机电源,在自检画面时,按Del键(有的主板是按F2键)进入bios设置光盘启动。

接着就会出现如下界面

出现如下界面,点下一步,再点击“现在安装”


下面进入接受许可条款界面,勾选“我接受许可条款”。点击“下一步”。
接下来就进入磁盘分区啦!没分区的只要分出一个C盘(要大于10G),安装完系统再对剩余磁盘分区。(此时系统会自动分出100M的系统保留分区,如果不想要该分区就先分好区再安装,千万不能直接删除,否则你就进不了系统啦!呜呜……)然后点击“下一步”。分好区的选择安装系统的分区,直接点击“下一步”。

进入系统安装。开始“复制windows 文件”,“展开windows 文件”,“安装功能”,“安装更新”,“安装完成”。安装过程中计算机可能重新启动数次(一般是一次)。安装是一个慢长而激动的时刻,请耐心等待......
系统安装完后会自动重启……
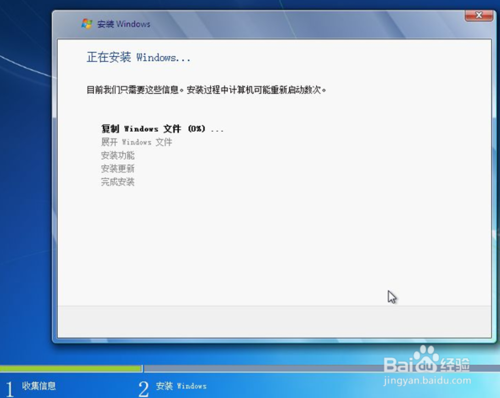
最后一次重启进入后windows会配置桌面,开始设置账号和密码及密钥等。
设置计算机名字,根据自己习惯设置即可。
设置密码及提示信息,不想设置,可以跳过的。
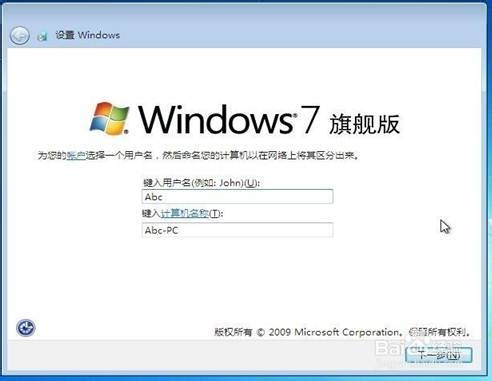
输入Windows 7的产品序列号25位。如果舍不得白花花的银子,准备用激活工具激活,就不用输入啦,是否自动联网激活Windows选项也选择否(方框中不打钩)。点击下一步:
这一步是关于Windows 7的更新配置,有三个选项:使用推荐配置、只安装重要更新和稍后再问我等三个,我们选择第一个并点击下一步:
接着开始配置日期和时间窗口,检查一下是否设置正确,并点下一步:
上述步骤设置完后,在中文旗舰版上是直接启动进入系统了,但是有些电脑完成后似乎还需要设置网络连接,有三个选项:家庭网络、办公网络和公共场所等三个选项,我们随便选择一个(建议选择“公共场所”)后系统会自动进行相关网络配置,并开始准备一些用户设置信息和桌面配置等,完成后就会进入Windows 7操作系统,是久违的WINDOWS图

如上所述光盘装正版windows7安装盘图解步骤的全部内容了,光盘装win7操作到此,之后win7自动安装更新,安装驱动。硬盘只分出一个C盘的别忘了分区哦!更重要的是如果没用激活码的别忘了用激活工具激活!那么光盘装win7就完成了。
Copyright ©2018-2023 www.958358.com 粤ICP备19111771号-7 增值电信业务经营许可证 粤B2-20231006