windows7下用ghost安装教程是什么,使用ghost安装win7系统可谓非常简单,几乎做到了一键操作,安装时间也大约只有十几分钟。这么好的ghost安装win7系统方法,下面就让win7之家小编给你们介绍windows7下用ghost安装具体过程。
运行GHOST32。系统还原和备份非常相似,运行GHOST32,进入窗口,点击OK。
Partition菜单下面有三个子菜单:
1.To Partion:将一个分区(称源分区)直接复制到另一个分区(目标分区),注意操作时,目标分区空间不能小于源分区
2.To Image:将一个分区备份为一个镜像文件,注意存放镜像文件的分区不能比源分区小,最好是比源分区大
3.From Image:从镜像文件中恢复分区(将备份的分区还原)。这是我们手工安装系统用到的选项,注意和2的区别。
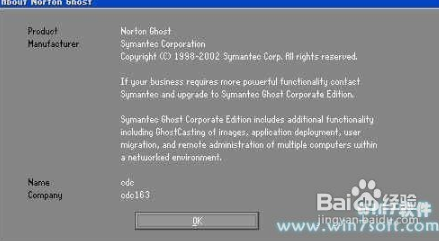
选择备份或者还原。按顺序点击Local、Partition、From Image。这一步一定要注意不要选择“DISK”选项,否则硬盘分区表就被破坏了……
选择ghost文件存放的地址,一般就是大家下载的gho文件。
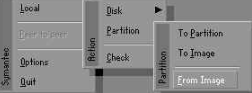
选择ghost文件存放的地址,一般就是大家下载的gho文件。
选择后大家要检查确认备份系统镜像。看看显示的分区格式、分区容量和分区已用容量,是否和备份分区一样。一旦选择错误一切又得从头开始了。

选择要还原的硬盘和分区。
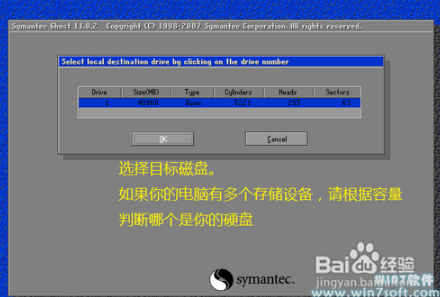
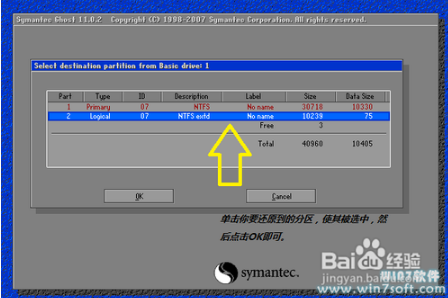
出现提问窗口,选Yes回车确定,ghost开始还原分区信息。
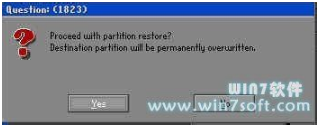
熟悉的蓝色进度条界面出现了,稍等几分钟,出现还原完毕窗口,选Reset Computer回车重启华硕笔记本系统下载win7电脑。
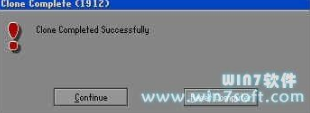
这就是小编给你们介绍的windows7下用ghost安装教程了,ghost安装win7系统是所有安装方法中最简单、最省时的。如果你的电脑在运行Ghost版Win7时没有任何问题就是再好不过的了。希望这篇文章对你们带来帮助!
Copyright ©2018-2023 www.958358.com 粤ICP备19111771号-7 增值电信业务经营许可证 粤B2-20231006