不少电脑用户是非常喜欢vista系统的,所以他们就来问win7之家小编我了,如何重装vista系统呢?网上诸多重装vista系统教程,但是都没有win7之家小编的教程可靠!win7之家小编感动的泪流满面!那小编告诉你如何重装vista系统!
将u深度U盘启动盘连接电脑USB接口,重启电脑,当屏幕出现开机画面时按下启动快捷键进入u深度主菜单,选择【02】运行u深度win8PE装机维护版(新机器),按回车键进入,如图所示:(联想win7主题下载就在win7之家官网!)

进入后会出现u深度pe装机工具,此时我们点击“浏览”,找到并选择U盘中原版vista镜像,然后点击“打开”,如图所示:
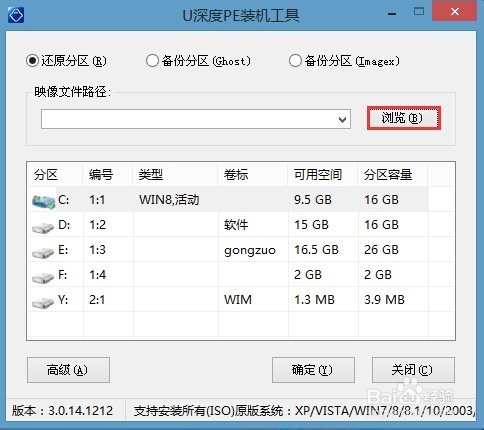
选完后工具会自动获取安装文件,待灰色字体变黑时说明已经找到安装文件了,此时可以点击小箭头选择具体要安装的版本,如图所示:
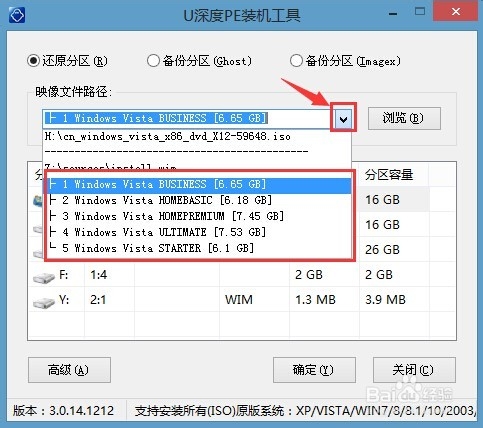
点击要安装的系统盘,然后点击下方的“确定”进行安装,以C盘为例,确定后还会弹出窗口,点击“确定”,如图所示:
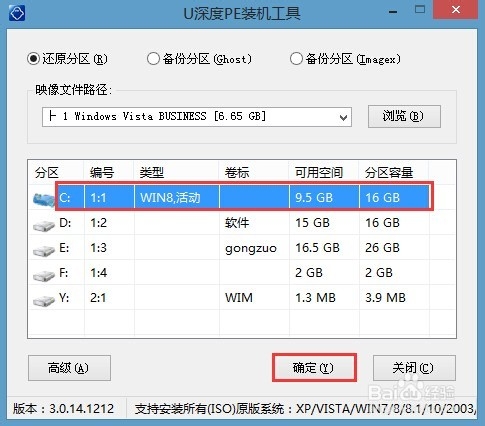
等待还原成功,届时会提示重启,我们点击“是”即可,如图所示:
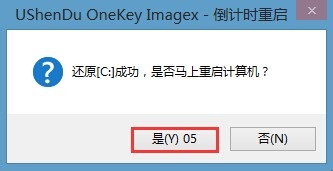
重启后系统开始进行安装,安装完成跟随系统引导设置自己的电脑,最后便可顺利进入桌面,如图所示:
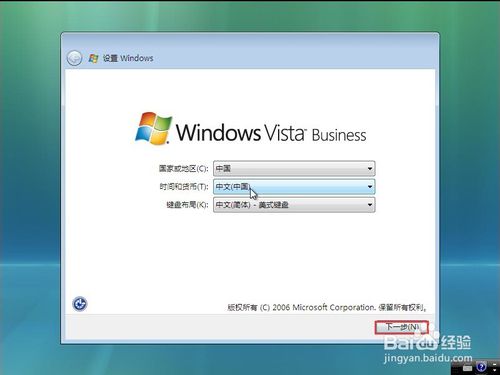
这就是win7之家小编给你们精心准备的最简单最好用的如何重装vista系统教程了,重装vista系统就使用u盘,u盘速度快,几乎无磨损,不存在读盘能力下降等问题,且可以完成一切光盘安装硬盘安装的功能。u盘安装系统前提就是主板支持U盘启动哦!
Copyright ©2018-2023 www.958358.com 粤ICP备19111771号-7 增值电信业务经营许可证 粤B2-20231006