重新系统的方法非常多,今天windows7之家小编要为网友们介绍w7光盘重装系统方法。因为使用光盘重装系统非常简单,网友们肯定会很喜欢w7光盘重装系统方法。下面就是小编精心准备的简单好用w7光盘重装系统教程。相信网友们一定可以掌握w7光盘重装系统方法。
如何光盘重装系统步骤:
步骤:首先进入BIOS设置光驱优先。
1)首选按Del键进入BIOS
2)通过键盘上的方向键选中Advanced BIOS Features
3)回车进入BIOS设置界面
4)用方向键选中First Boot Device或(1st Boot Device)
5)选中CDROM
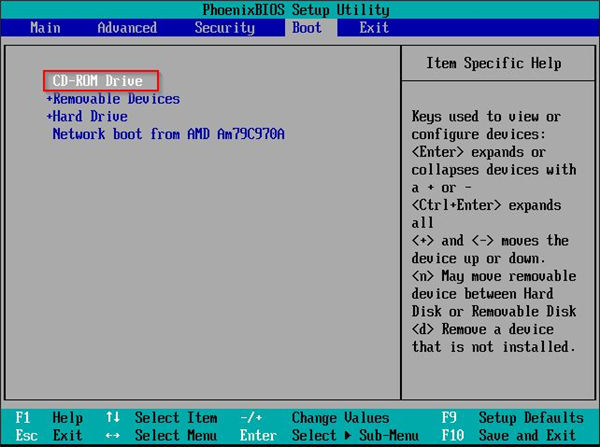
简单好用w7光盘重装系统教程图一
6)按ESC返回
7)方向键选中Save &Exit Setup
8)回车,并保留参数退出
重启开始系统的安装:
1、按下电脑的启动键,把光盘插入电脑的光驱中,如图1所示:

简单好用w7光盘重装系统教程图二
PS:电脑不启动,按下光驱弹出按钮是无法打开电脑上的光驱的。需要找一枚针,插一下开启光驱按钮旁边的小洞,光驱就会弹出来了。
2、一般的电脑在插CD/DVD后,电脑会自动进入CD/DVD启动界面,无须设置BIOS。(因为本身就设置了光盘为第一启动项)
PS:当然有些老旧的电脑开机并不会自动运行光盘,需要设置BIOS。此时,我们的做法是插入光盘后→按下Del键或者是F12(不同的主板BIOS启动键不太相同)→进入BIOS界面→选中BOOT(一般都是在BOOT中设置)→选择CD/DVD为电脑第一启动项→按照界面提示→按下enter键
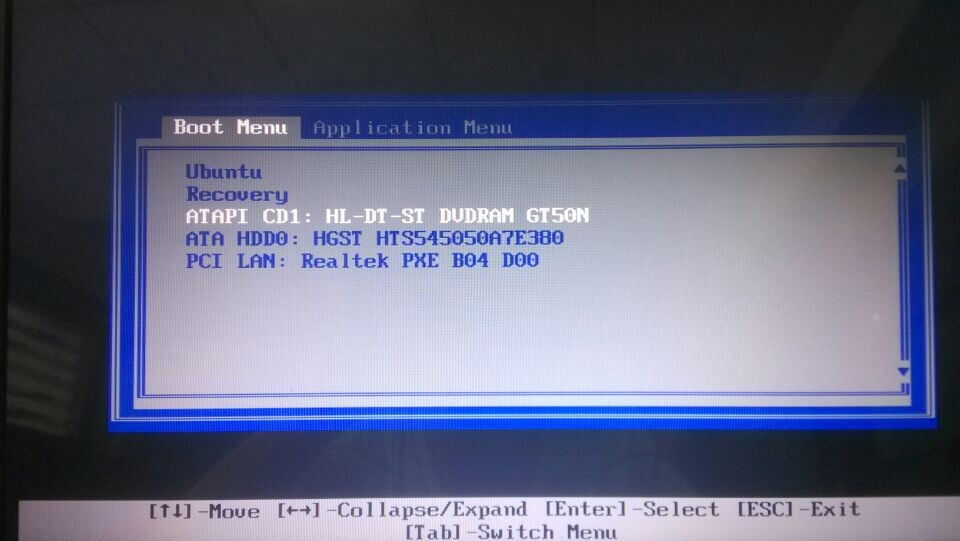
简单好用w7光盘重装系统教程图三
3.接着电脑重新启动,出现带有"press any key to boot from CD..."字样的界面,随便按下键盘上的某个键即可。
PS:有些电脑会直接进入第4步。
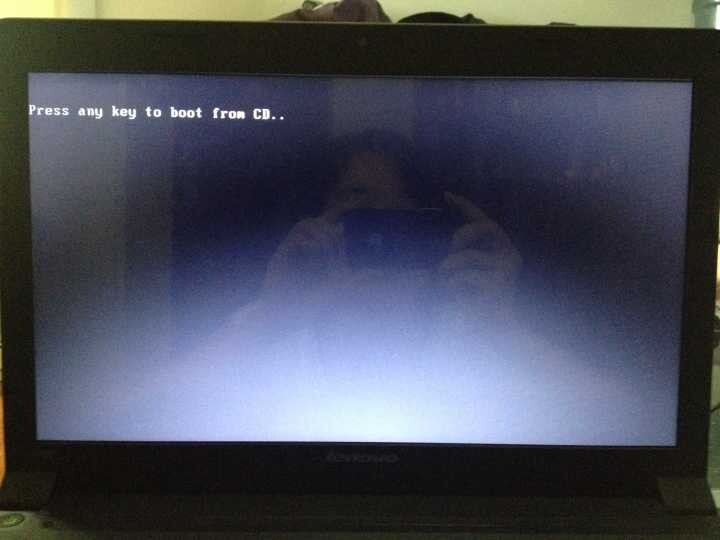
简单好用w7光盘重装系统教程图四
4.接着在出现的电脑公司功能选择项中,选择安装win7系统到C盘(此处是适用于重装的用户,若首次安装的用户就需要先对硬盘进行分区,可以选择功能4运行DiskGen分区工具),如图4所示:
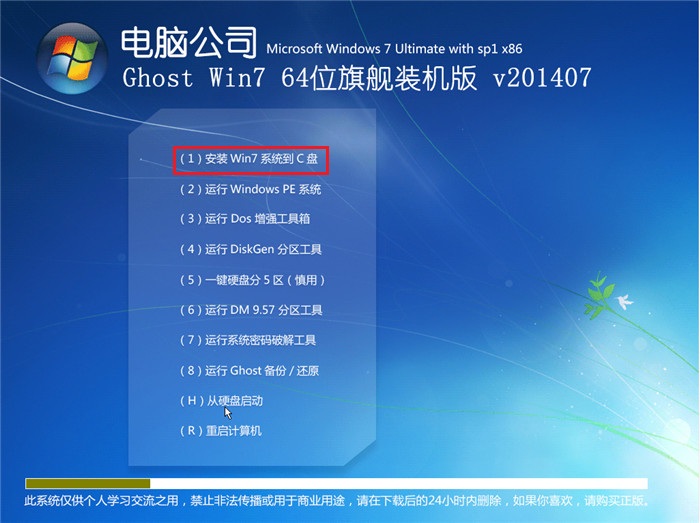
简单好用w7光盘重装系统教程图五
5.自动进行系统还原操作,如图5所示,可以看到系统还原进度界面,查看还原进度。
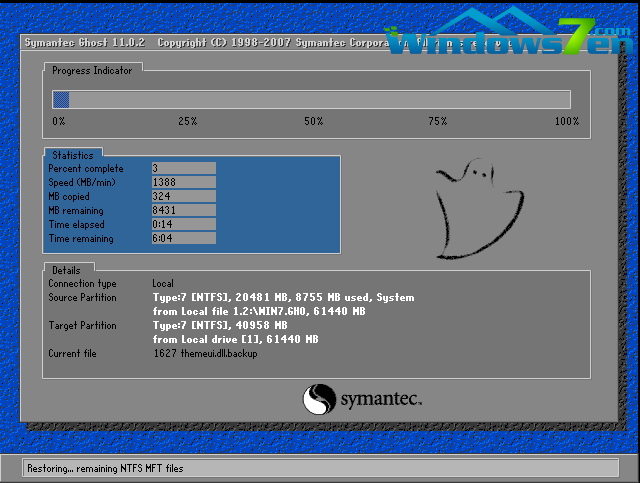
简单好用w7光盘重装系统教程图六
6.由于是全自动的系统安装过程,墨染暖心只截取代表图片
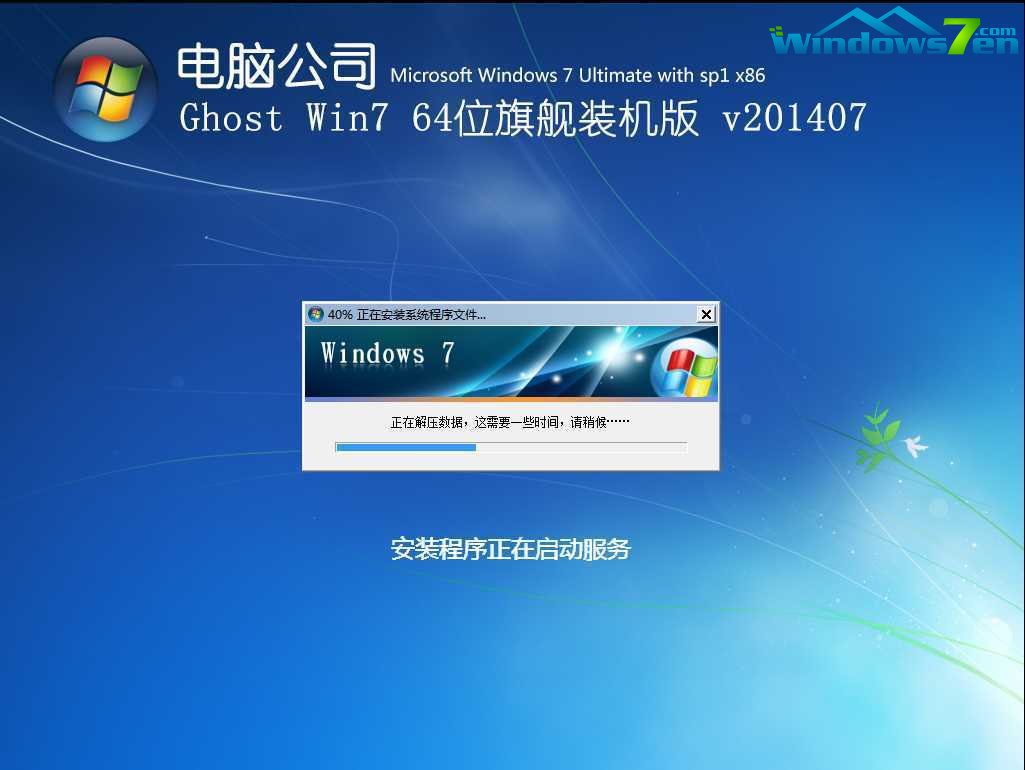
简单好用w7光盘重装系统教程图七
7.当出现如下界面时,就说明win7 64位操作系统安装并激活完成了。雨林木风win732位系统是非常好用的系统,网友们可以尝试使用。
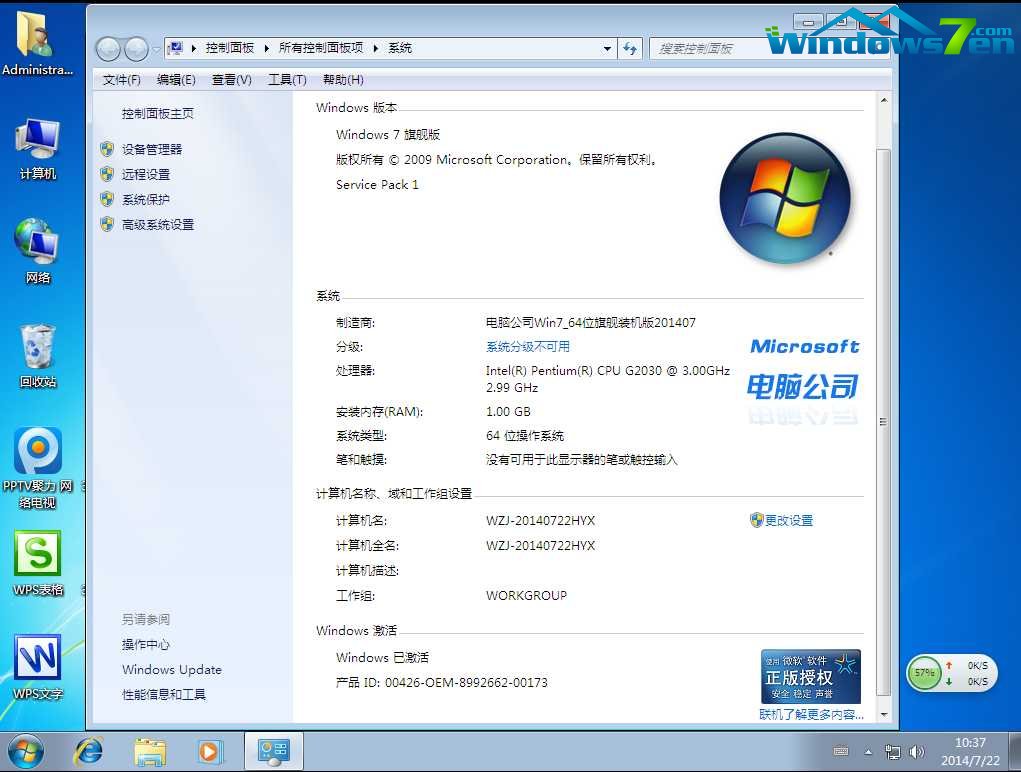
简单好用w7光盘重装系统教程图八
以上的全部内容就是windows7之家小编为网友们带来的简单好用w7光盘重装系统教程了,这么简单好用w7光盘重装系统教程网友们都非常喜欢吧。既然这么喜欢小编的教程,那不妨就把教程收藏起来,偶尔拿出来看下,温故而知新。我们下篇教程再见。
Copyright ©2018-2023 www.958358.com 粤ICP备19111771号-7 增值电信业务经营许可证 粤B2-20231006