有不少的用户说使用GHO系统来安装Windows旗舰正版是最简单的,但是封装的GHO系统安全性不高基本都会有病毒和木马 ,今天小编就以windows7安装盘为例为大家提供硬盘安装Windows旗舰正版的方法, 大家如果想知道硬盘安装Windows旗舰正版教程的步就跟着win7之家小编一起来学习吧。
首先下载原版系统 格式是ISO格式的 直接能打开就打开然后解压 或者右键——打开方式——选择RAR 好压 或者360压缩都可以 然后解压全部文件 大家记住不要解压到桌面或者C盘 解压到别的盘就行 解压完后是这样文件

硬盘安装Windows旗舰正版教程图1
把解压的文件全部移动到非系统盘的硬盘的根目录 D F E盘都行 注意是根目录 就是直接打开那个盘的地方 可以有别的文件
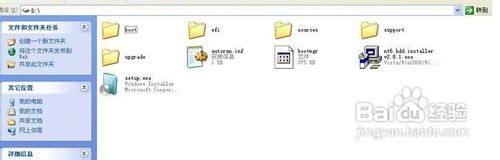
硬盘安装Windows旗舰正版教程图2
下面就需要安装软件 nt6 hdd installer 了 把nt6 hdd installer软件 和放在根目录的系统文件放在一起 就和上图一样
双击打开nt6 hdd installer软件 提示M或O模式 都行 按下M

硬盘安装Windows旗舰正版教程图3
我的电脑是WIN7 它提示安装模式2 具体看软件提示 你的软件提示安装模式1 就按1

硬盘安装Windows旗舰正版教程图4
然后会安装 最后会提示重启 重启之前把桌面和系统盘的资料备份好 重启后进入系统会提示 选择nt6 hdd installer 回车

硬盘安装Windows旗舰正版教程图5
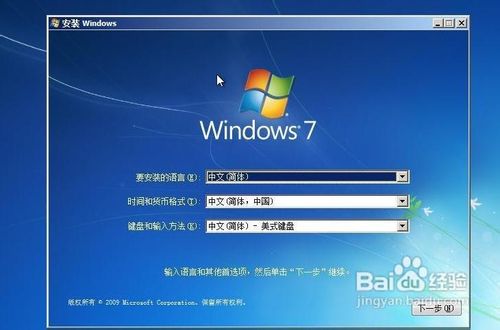
硬盘安装Windows旗舰正版教程图6
这里选择自定义安装

硬盘安装Windows旗舰正版教程图7
选择有下角的驱动器选项(高级)
选择格式化
点是
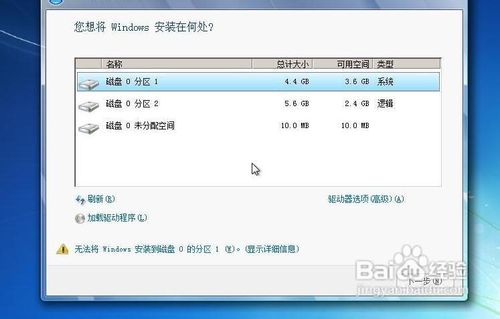
硬盘安装Windows旗舰正版教程图8

硬盘安装Windows旗舰正版教程图9
后面根据提示就OK了 更新的时候不要更新
安装完成后推荐先更新驱动 可以下载驱动人生或者驱动精灵
然后用激活工具激活一下 然后重启 计算机右键看看激活成功没有
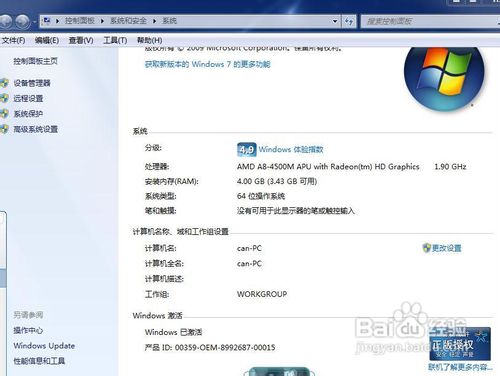
硬盘安装Windows旗舰正版教程图10
综上所述,以上就是小编为大家介绍 的硬盘安装Windows旗舰正版教程了,硬盘安装Windows旗舰正版教程就是如此简单,如果大家还想了解更多的资讯敬请关注windows7之家官网吧。
Copyright ©2018-2023 www.958358.com 粤ICP备19111771号-7 增值电信业务经营许可证 粤B2-20231006