肯定会有很多朋友想要windows7纯净版64位硬盘安装的方法吧?毕竟这个方法目前已经算是最流行的重装系统方法之一了!所以大家想要了解一下也非常正常啦。下面win7之家小编就将windows7纯净版64位硬盘安装方法分享给大家,希望大家喜欢。
1、将下载好的win764位纯净版系统安装包(ISO格式)“解压”到某个非系统盘的根目录下,用WinRAR(建议,比较方便)、软碟通等都可,系统盘基本都是C盘,非系统盘就是非C盘。
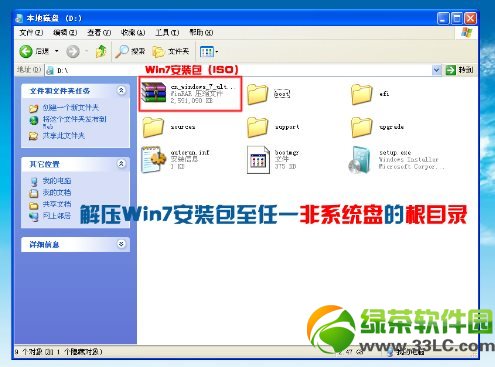
windows7纯净版64位硬盘安装方法图1
2、下面就需要一个软件来帮忙了----nt6 hdd Installer,运行nt6,会出现下面的窗口,按所示内容操作。

windows7纯净版64位硬盘安装方法图2
3、安装完成后,点击重启,如点击后无效,请手动重启(注:如果运行后出现无法安装等异常,请尝试将nt6跟Win7文件放于同一目录)。

windows7纯净版64位硬盘安装方法图3
4、启动时会出现如下界面,选择nt6 hdd Installer mode 1选项(默认已选中)。

windows7纯净版64位硬盘安装方法图4
5、下面开始安装,如图所示选择完毕后点击下一步;

windows7纯净版64位硬盘安装方法图5
点击“现在安装”;

windows7纯净版64位硬盘安装方法图6
勾选“我接受许可条款”,点击“下一步”。
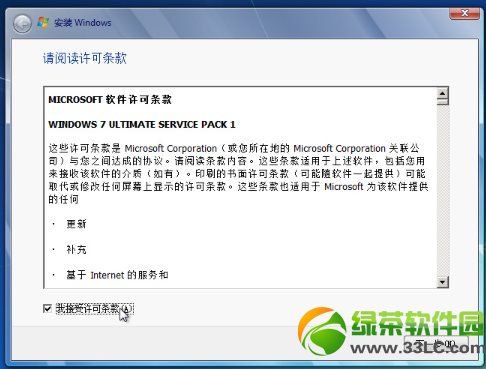
windows7纯净版64位硬盘安装方法图7
6、此处注意,切记要选择自定义!
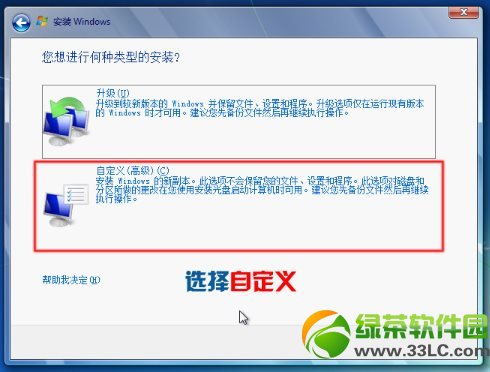
windows7纯净版64位硬盘安装方法图8
7、此时有以下几种情况。
----不格式化当前系统分区,并选择安装在此分区,安装完毕后,原系统文件会全部保留在名为Windows.old的文件夹中 (注意,这样得到的是单系统,并非双系统),所以要保证当前系统分区的剩余空间能装下整个Win7,安装完毕后如果不再需要旧系统文件,可以将Windows.old文件夹删除;
----不对当前系统分区进行任何操作,选择安装到其他分区,样会组成双系统(原系统+Win7);
----格式化当前系统分区,并选择安装在此分区,这样会得到一个完全干净的系统。
如果不是安装双系统,强烈建议格式化当前系统分区再安装,如图点击“驱动器选项(高级)”;
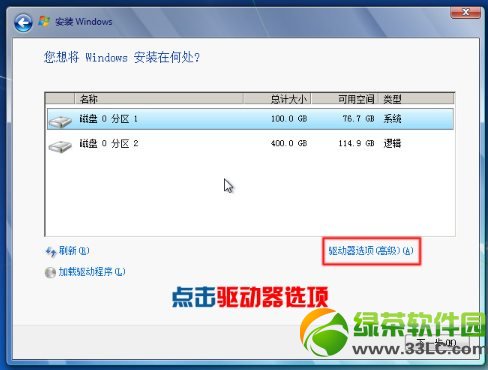
windows7纯净版64位硬盘安装方法图9
选中“系统安装分区”,点击“格式化”;
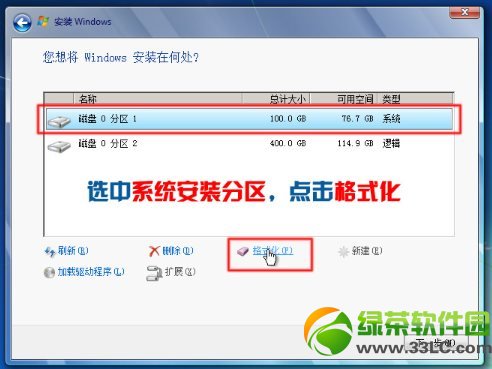
windows7纯净版64位硬盘安装方法图10
此时弹出一对话框,选择“确定”;
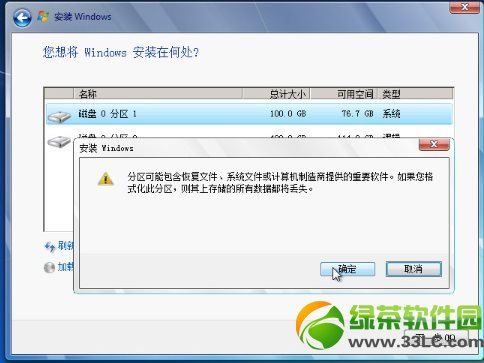
windows7纯净版64位硬盘安装方法图11
8、选中第一个(C盘),点击下一步。
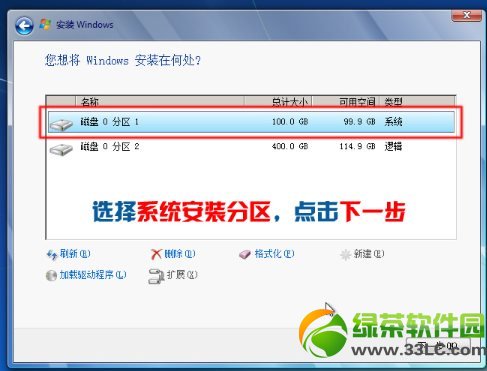
windows7纯净版64位硬盘安装方法图12
9、接下来就是漫长的等待(一般是十几分钟,跟电脑的性能有关)。
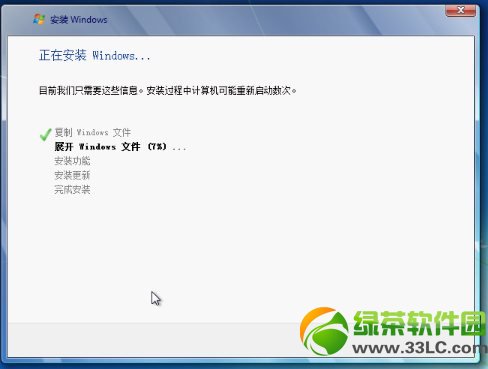
windows7纯净版64位硬盘安装方法图13
10、数次重启后,进入设置步骤;

windows7纯净版64位硬盘安装方法图14
如果不想设置密码(即空密码),可以直接点击下一步,当然,也可以安装完系统后再设置密码;
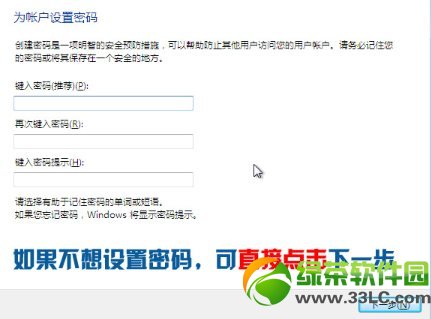
windows7纯净版64位硬盘安装方法图15
如图所示,取消勾选,点击下一步;
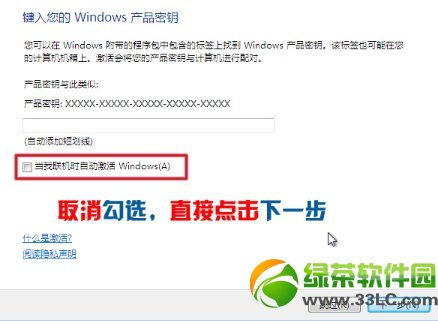
windows7纯净版64位硬盘安装方法图16
一般情况下,我们有了如360之类的安全软件,因此绿茶小编推荐“以后询问我”,当然你也可以“使用推荐设置”。

windows7纯净版64位硬盘安装方法图17
11、到这里可以说系统已经安装好了。

windows7纯净版64位硬盘安装方法图18
接下来,可以进行一些简单的设置,如“找回”桌面的图标、启用默认管理员帐户等,桌面右键→个性化→更改桌面图标→勾选所要显示的图标,应用。
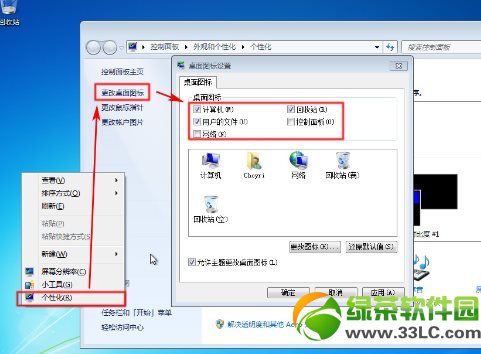
windows7纯净版64位硬盘安装方法图19
计算机右键→管理(即打开计算机管理)→本地用户和组→用户;
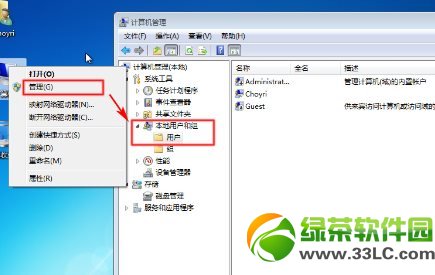
windows7纯净版64位硬盘安装方法图20
选中Administrator→鼠标右键→属性→取消勾选“帐户已禁用”(系统安装好默认是勾选的,即表示该管理员帐户被禁用),如图。
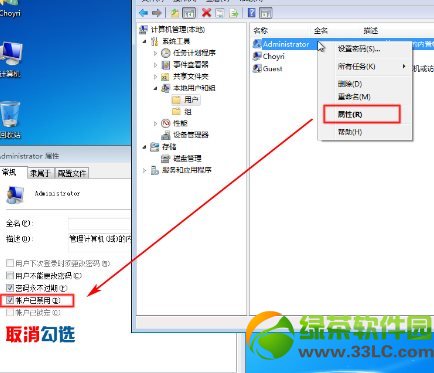
windows7纯净版64位硬盘安装方法图21
此时默认管理员帐户已解禁,注销现在这个帐户;
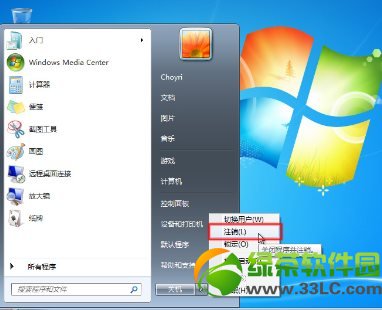
windows7纯净版64位硬盘安装方法图22
选择默认管理员帐户登录,如图。

windows7纯净版64位硬盘安装方法图23
打开计算机管理(具体步骤前面已说),选中原先的帐户→鼠标右键→删除,确定即可。

windows7纯净版64位硬盘安装方法图24
12、最后是系统激活嘛,下载Oem7后运行,一键即可激活,具体的就不多说了。
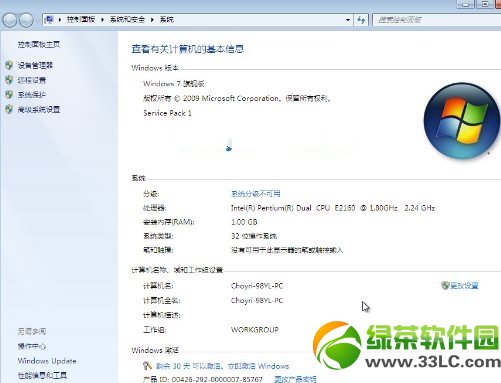
windows7纯净版64位硬盘安装方法图25
上述就是windows7纯净版64位硬盘安装方法了,不知道大家是否都已经掌握了呢?总而言之这个方法是非常不错的,如果大家有兴趣的话,可以将它收藏起来慢慢研究哦,以后肯定也用得上的,所以小编在这里要恭喜大家又向着装机大神迈进啦!
Copyright ©2018-2023 www.958358.com 粤ICP备19111771号-7 增值电信业务经营许可证 粤B2-20231006