u深度u盘启动盘制作工具使用教程是什么,现在都是流行u盘安装电脑系统,那首先就得进行制作u盘启动盘,就使用u深度工具制作u盘启动盘,下面就让win7之家小编介绍u深度u盘启动盘制作工具使用教程,帮助你们进行u深度工具制作u盘启动盘!
打开u深度u盘启动盘制作工具,接着在软件界面上出现“请插入需要制作启动盘的u盘”提示时插入我们所准备好的u盘,如下图所示:
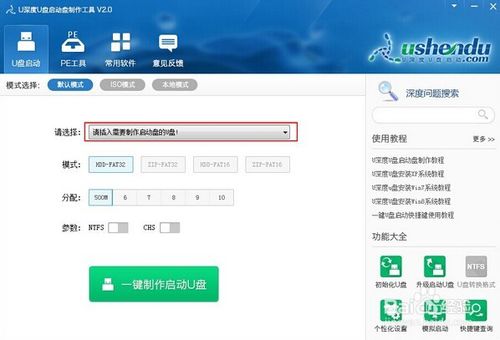
我们所插入的u盘会在不久之后显示到软件工具界面中“请选择“选项之处,然后我们无需改动界面上任何选项参数修改,直接按下下方”一键制作启动u盘“的按钮即可,如下图所示:
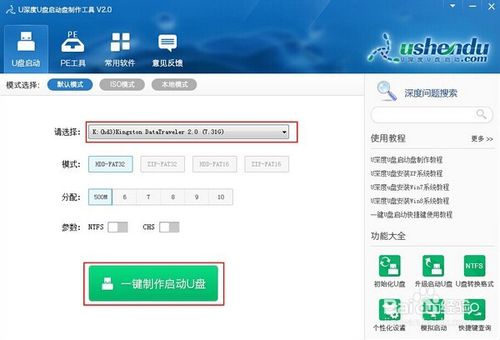
随后在屏幕中会出现一个警告提示窗口警告:“本操作将删除u盘上的所有数据,且不可恢复。“所以若我们所准备的u盘中存有重要文件数据,可先将其备份至本地磁盘中,在备份完成后按下窗口中的“确定“按钮即可开始一键制作启动u盘,联想windows7旗舰版下载安装就来win7之家官网查阅相关教程!如下图所示:
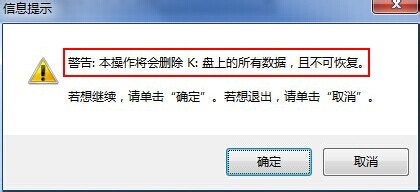
接下来所看到的是u深度一键制作启动u盘时的制作过程,整个过程大概需要1-3分钟的时间,在此期间我们只需耐心等待,如下图所示:
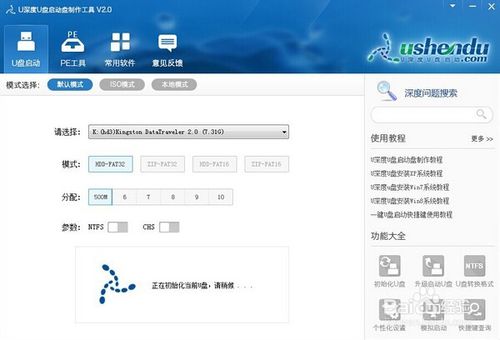
启动u盘制作完成后会弹出新的提示窗口,我们通过工具所自带的电脑模拟器对我们所制作好的u盘启动盘进行模拟启动测试。
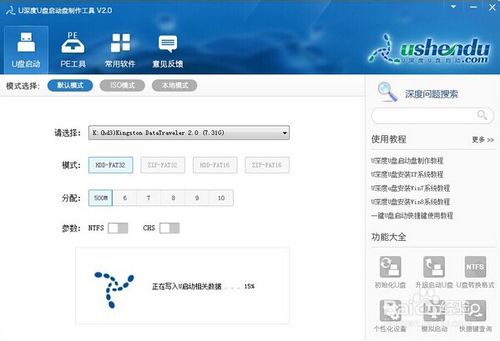
在接下来的模拟启动中,能看到如下图所示的启动画面就说明我们的u盘启动盘制作成功,接下来按下键盘上的Ctrl+Alt释放鼠标,点击窗口右上角的关闭按钮关掉此窗口即可。注意:由于电脑模拟器仅作为模拟测试u盘启动盘所用,与真实启动存在一定的差距,在使用模拟启动测试过程中切勿进一步测试pe等工具,以免出现一系列系统问题。
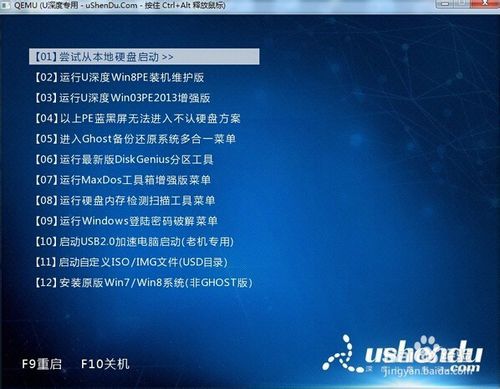
综上所述,小编给你们介绍的u深度u盘启动盘制作工具使用教程了,u盘装系统是现在电脑装机店中非常流行的装机方法。只需要将u盘启动盘插入电脑usb插口中,通过键盘的简单操作即可完成装机操作,所以还不知道u深度工具制作u盘启动盘就来看看小编我这篇教程!
Copyright ©2018-2023 www.958358.com 粤ICP备19111771号-7 增值电信业务经营许可证 粤B2-20231006