U大侠是现在最流行的U盘进行华硕台式机重装系统和维护电脑的专用工具,一键式制作,华硕台式机系统重装操作简单便捷,几乎100%支持所有U盘进行华硕台式机重装系统。还在为电脑装机烦恼的朋友们,抓紧时间下载u大侠体验下吧。下面是win7之家小编的体验过程。
相关推荐:雨林木风win7系统安装教程
u盘启动盘制作前准备
(注意操作前备份好u盘有用的资料)。
1.准备一个使用小白软件制作好的启动u盘一个(最好1G以上的空的U盘
2.下载Ghost Win7系统镜像文件(大家可以到网上搜索Ghost win7系统下载,通常以ISO或GHO为后缀的镜像文件);
华硕台式机系统重装过程:
第一步:将Ghost Win7系统镜像包复制到U盘GHO文件夹内。
注意:现在直接复制到U盘就行了不用GHO文件夹。
将下载好的系统镜像包复制到u盘GHO文件夹内!如下图所示:
U盘下的GHO文件夹
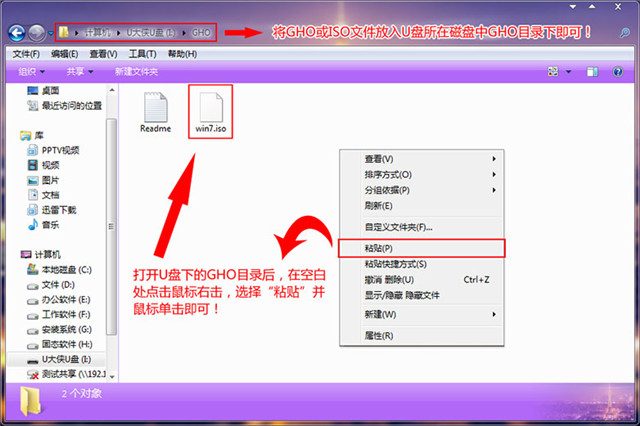
粘贴win7系统iso镜像包的操作
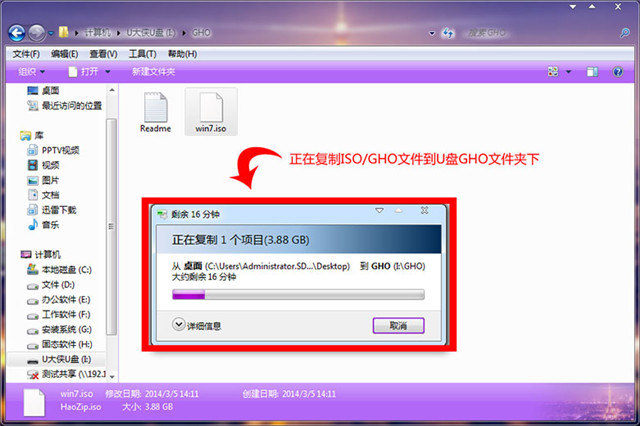
耐心等待其粘贴进度完成
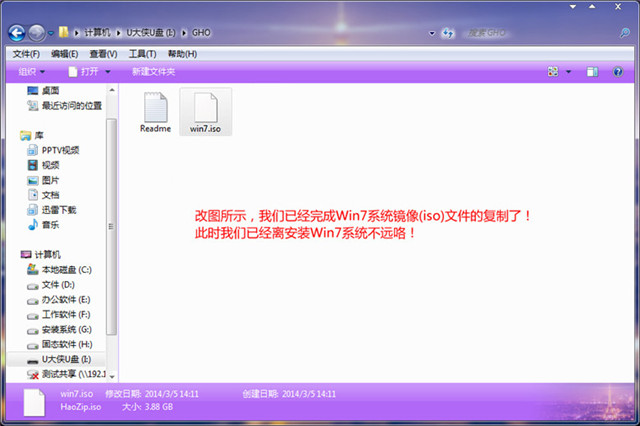
复制win7系统iso镜像包到u盘GHO文件夹内完成第二步:重启电脑,在开机画面出来的时候按"快捷键"直接进入小白PE主窗口界面!。
当我们按快捷键后会弹出一个窗口,窗口里面会有几个选择,我们要找到并按上下方向键"↑↓"选择到u盘,然后按回车键进入小白PE主界面!(一般我们选择的时候可以看下其中一个选项是有关USB或者您u盘的品牌的英文名称,那便是我们的u盘了!)
至于一键进入U盘启动的示例教程,小编就不详述了,因为不同的电脑,一键进入的快捷键也可能不一样。所以小编整理了各种品牌主板一键进入小白PE的快捷键,我们可以在下面的列表中查找自己相应的主板品牌,然后就可以看到该主板的一键启动小白PE的热键了。
操作前提:必须先将已经用小白PE制作好启动盘的U盘插入电脑主机USB接口,然后重启电脑。
| 组装机主板 | 品牌笔记本 | 品牌台式机 | |||
|---|---|---|---|---|---|
| 主板品牌 | 启动按键 | 笔记本品牌 | 启动按键 | 台式机品牌 | 启动按键 |
| 华硕 | F8 | 联想 | F12 | 联想 | F12 |
| 技嘉 | F12 | 宏基 | F12 | 惠普 | F12 |
| 微星 | F11 | 华硕 | ESC | 宏基 | F12 |
| 映泰 | F9 | 惠普 | F9 | 戴尔 | ESC |
| 梅捷 | ESC或F12 | 联想Thinkpad | F12 | 神舟 | F12 |
| 七彩虹 | ESC或F11 | 戴尔 | F12 | 华硕 | F8 |
| 华擎 | F11 | 神舟 | F12 | 方正 | F12 |
| 斯巴达克 | ESC | 东芝 | F12 | 清华同方 | F12 |
| 昂达 | F11 | 三星 | F12 | 海尔 | F12 |
| 双敏 | ESC | IBM | F12 | 明基 | F8 |
| 翔升 | F10 | 富士通 | F12 | ||
| 精英 | ESC或F11 | 海尔 | F12 | ||
| 冠盟 | F11或F12 | 方正 | F12 | ||
| 富士康 | ESC或F12 | 清华同方 | F12 | ||
| 顶星 | F11或F12 | 微星 | F11 | ||
| 铭瑄 | ESC | 明基 | F9 | ||
| 盈通 | F8 | 技嘉 | F12 | ||
| 捷波 | ESC | Gateway | F12 | ||
| Intel | F12 | eMachines | F12 | ||
| 注意:其它机型请尝试或参考以上品牌常用启动热键 | |||||
当我们经过相应的主板品牌快捷键进入"快速引导菜单"后我们会看到如下三种较为常见的菜单界面之一:
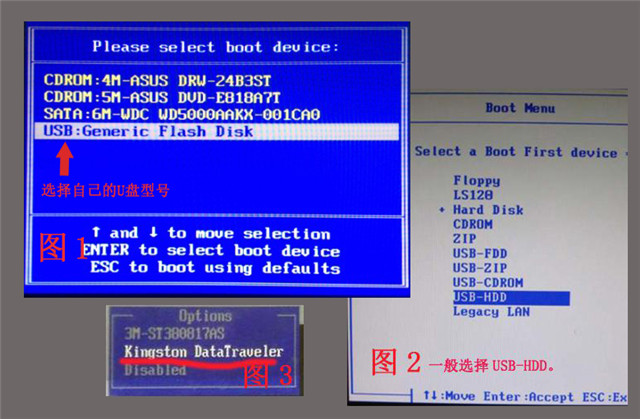
注意:通过键盘的上(↑)下(↓)按键选择好相应的菜单项后,直接回车即可进入;第三步:进入小白PE选中界面,安装GhostWin7系统!
1)当我们利用按快捷键选择您的U盘启动进入到小白PE主菜单后,按上下↑↓方向键选择到"【02】 小白PE新机型PE",然后按下"回车键",将进入小白PE系统,如下图:
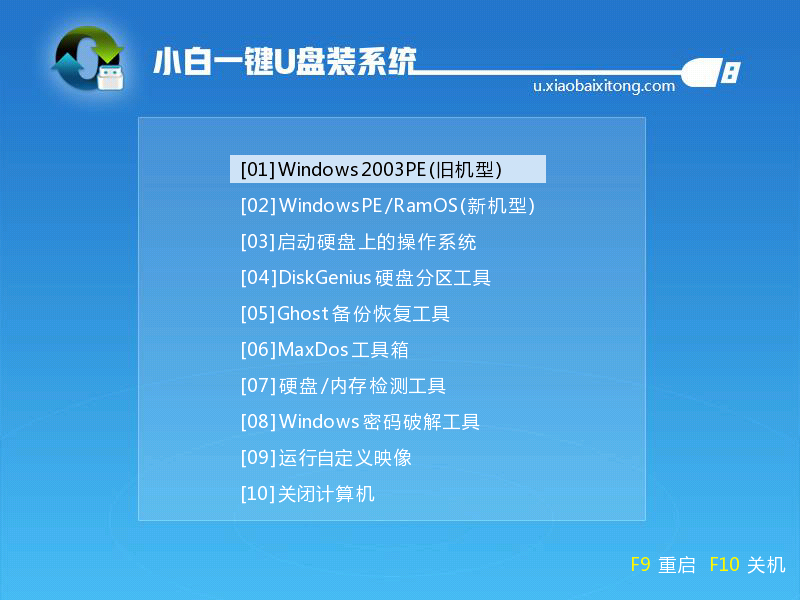
2)进入到PE系统桌面后会自动弹出PE装机工具,这里勾选你下载的Windows系统,目标分区选择你的系统盘(一般为C盘),之后点击安装系统。
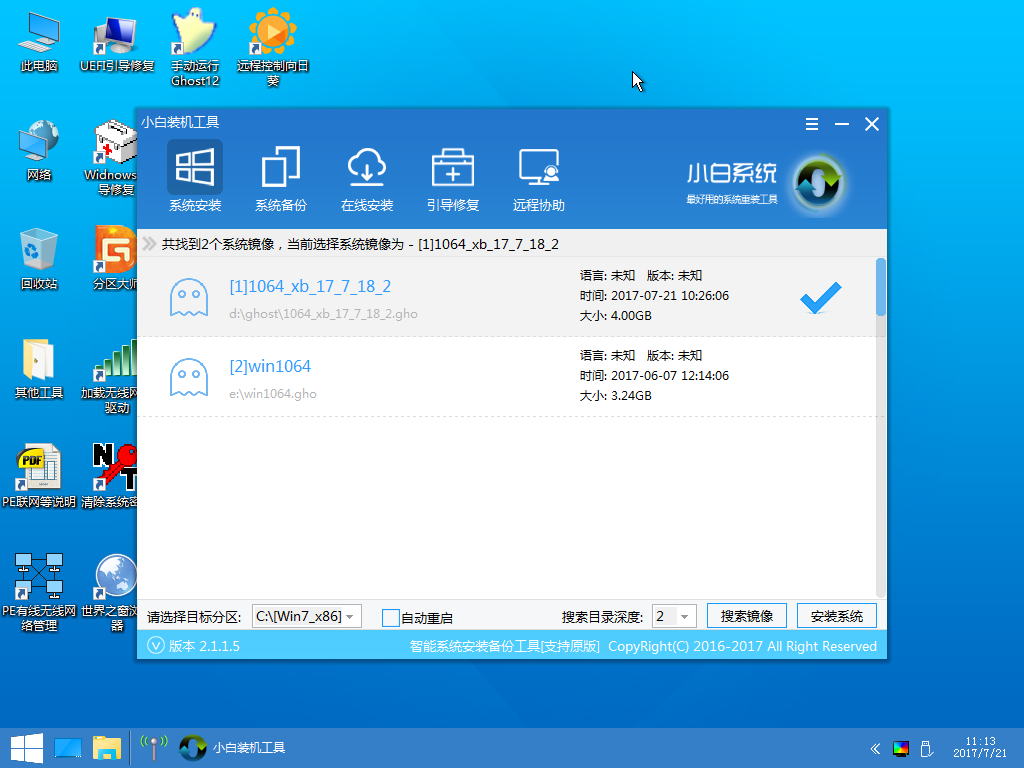
3)进入系统的安装过程,这里不用操作,耐心等待完成后重启电脑即可进入下一步的安装。
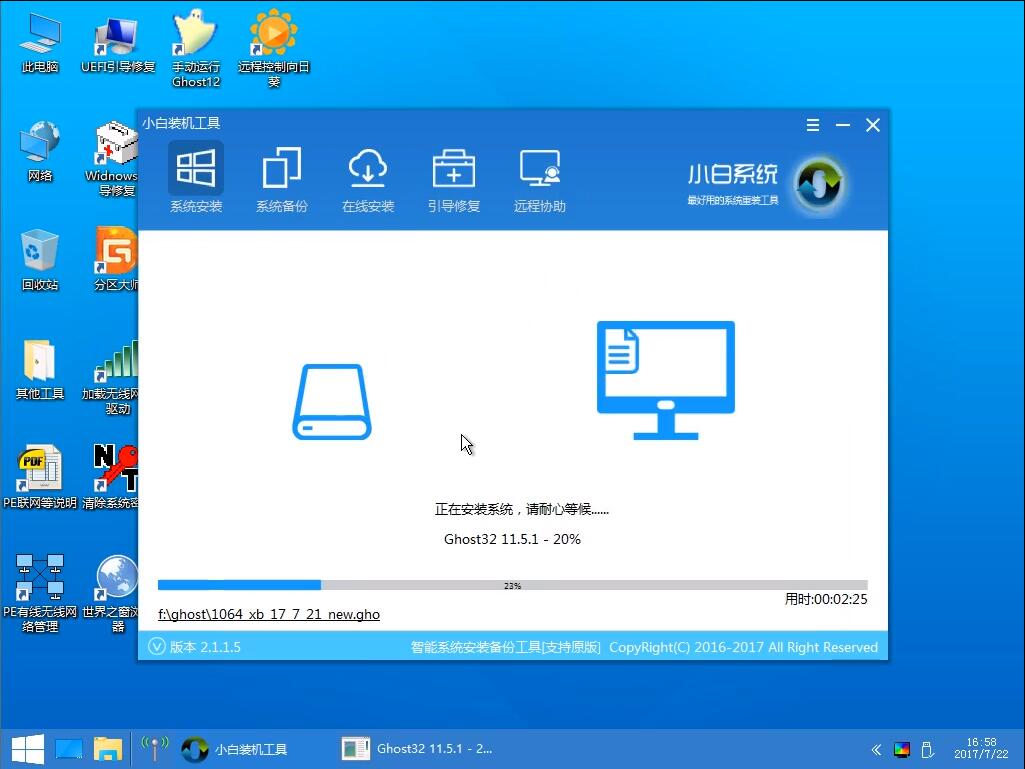
4)上面的步骤完成后重启电脑,进入最后的系统与驱动安装过程,这个步骤不用我们操作,只需要耐心等待系统部署完成后进入到系统桌面即可。

以上就是华硕台式机重装系统详细图解步骤的全部内容了,很快小白一键U盘操作华硕台式机系统重装步骤就完成了。以后你就可以不用抱着电脑到处跑来跑去了,可以充分利用U盘轻小,携带方便的优势,并且安装系统系统也是最纯净的哦!
Copyright ©2018-2023 www.958358.com 粤ICP备19111771号-7 增值电信业务经营许可证 粤B2-20231006