宏碁是目前在国内出名的品牌,相信大家都知道宏碁具有自带的光驱系统,这对想使用win7光盘安装的用户来说是最佳的选择,但是光盘安装毕竟是最古老的安装方法,宏碁win7光盘安装教程对于新手来说还是具有一定难度的,下面就是win7之家小编专门为大家准备的宏碁win7光盘安装教程,教程非常详细,非常适合电脑小白的使用。
宏基笔记本用光盘装win7系统方法:
宏基笔记本用光盘装雨林木风windows7的前提是需要先把电脑设置成光驱设备为第一启动项。
1. 启动计算机,并按住F2键不放,直到出现BIOS设置窗口。
2. 选择并进入第二项,“AdvancedBIOSFeatures (高级BIOS功能)选项”。在里面找到BootDevlice priorfty(启动装置顺序),并找到依次排列的“FIRST”“SECEND”“THIRD”三项(有的BIOS为1st BootDevice;2nd Boot Device),分别代表“第一项启动”“第二项启动”和“第三项启动”。
3. 这里我们按顺序依次设置为“光驱-CDROM”;“移动设备-USB”;“硬盘-HardDisk”即可。(如在这一页没有见到这三项英文,通常BOOT右边的选项菜单为“SETUP”,这时按回车进入即可看到了)。
4. 选择好启动方式后,按F10键,出现英文对话框,按“Y”键(可省略),并回车,计算机自动重启,证明更改的设置生效了。
5.设置好光盘启动之后,把光盘放入电脑光驱,启动电脑,电脑就会自动读取光盘数据。然后就会进入系统安装环境。根据提示安装完系统就可以了。
宏基笔记本用光盘装win7系统方法
1、光盘重装系统需要具备系统光盘和光驱并学会各种BIOS主板的光驱启动设置。(宏基笔记本开机点按F12键,选择DVD光驱的选项)
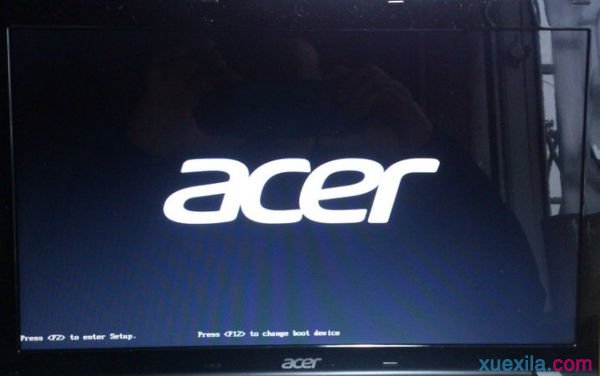
宏碁win7光盘安装教程图1
2、等待进入启动项顺序选择窗口,使用上下方向键“↑,↓”将光标移至“TSSTcorp CDDVDW TS-L633C”选项回车(这是电脑中的光驱的选项),如下图所示:
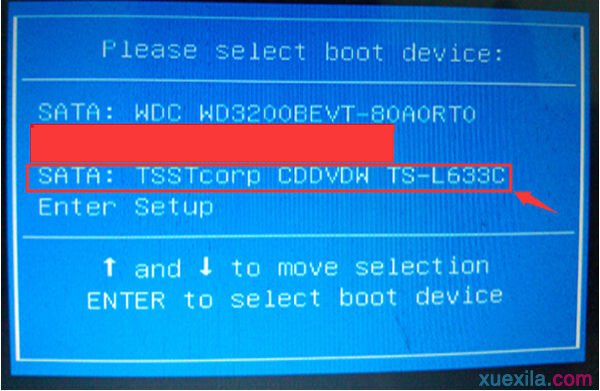
宏碁win7光盘安装教程图2
3、接着在出现的安装光盘功能选择项中,选择安装win7系统到C盘(此处是适用于重装的用户,若首次安装的用户就需要先对硬盘进行分区,可以选择功能4运行DiskGen分区工具),如图所示:
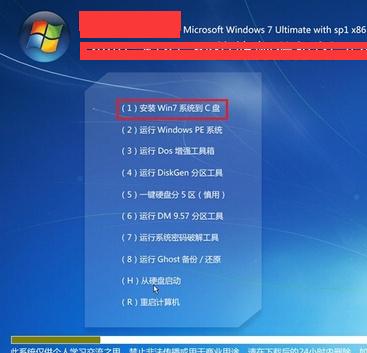
宏碁win7光盘安装教程图3
4、选择安装系统到c盘后,会出现下面的画面:
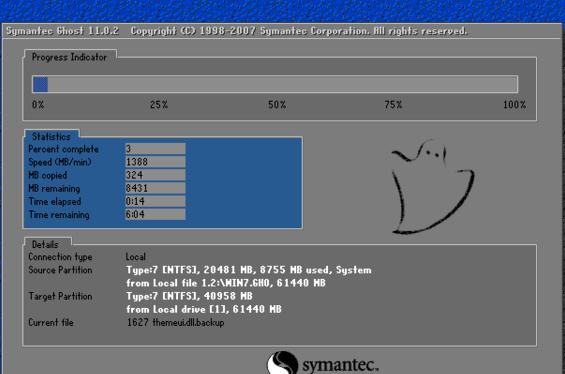
宏碁win7光盘安装教程图4
5、电脑走完蓝色的条后,会自动重启,这是把光盘拿出就可以。下面是安装的步骤,不用操作等待:
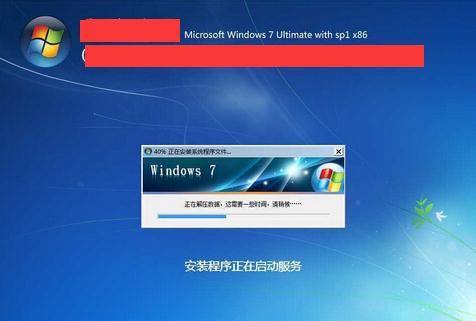
宏碁win7光盘安装教程图5
6、当出现如下界面时,就说明win7 操作系统安装并激活完成了。如图所示:
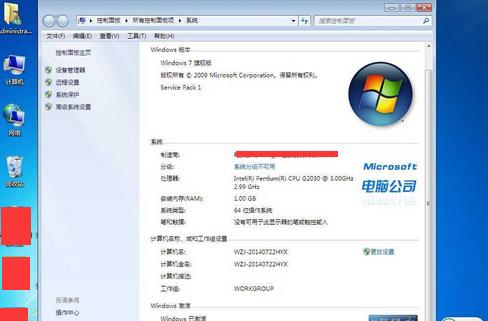
宏碁win7光盘安装教程图6
小编为大家介绍的宏碁win7光盘安装教程到这里就全部结束了,相信经过小编的一番介绍,大家对如何安装宏碁win7光盘安装教程都有详细的了解了,大家如果还想知道其他更详细的内容可以到windows7之家官网中了解。
Copyright ©2018-2023 www.958358.com 粤ICP备19111771号-7 增值电信业务经营许可证 粤B2-20231006