win7 32位64位双系统安装如今是非常流行也非常实用的,如果在没有光驱也没有U盘的情况下,想要快速便捷安装win7 32位64位双系统,可以win732硬盘安装64位系统,方法也很简单,只需借助系统镜像文件包内置的Onekey Ghost安装器即可。下面win7之家小编详细为你介绍win732硬盘安装64位过程。
一、安装准备
1、备份C盘及桌面文件;
2、windows7系统下载站下载操作系统ghost win7 64位
二、win7 32位系统硬盘安装ghost win7 64位具体操作步骤
1、把下载的ghost win7 x64系统镜像右键解压到C盘之外的分区;
2、运行Onekey Ghost,一般为setup.exe或安装系统.exe,选择安装分区C盘,确定;
注意事项:此时下载解压的镜像文件夹名称不能带有中文字符而且解压层数不能超过2层。如下图所示:
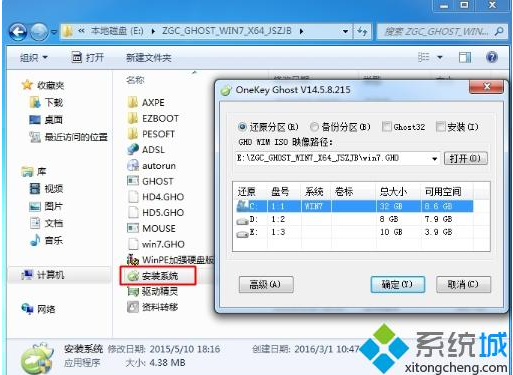
3、提示将删除C盘所有数据,确认无误后点击是重启;
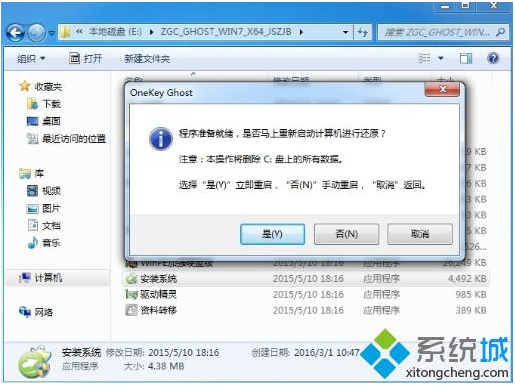
4、进入如下界面,系统开始安装;
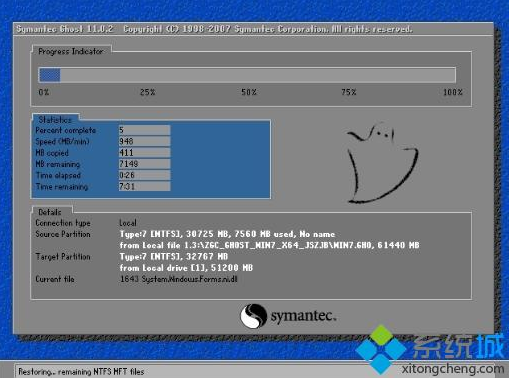
5、接着重启,安装系统程序和系统配置操作;

6、最后安装完成,点击开始菜单,右键“计算机”,选择“属性”,系统类型为64位。
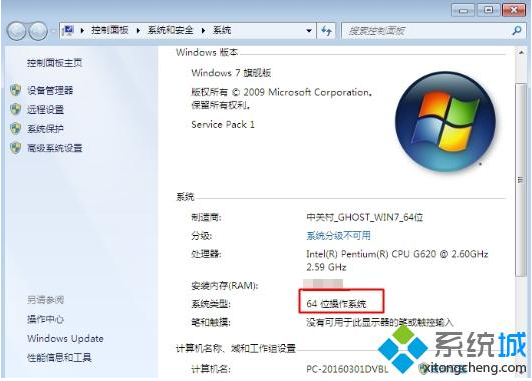
以上就是硬盘安装win7 32位64位双系统图解步骤的全部内容了,win732硬盘安装64位系统就完成了,即是在win7 32位系统下直接在硬盘重装ghost win7 64位的方法了,不用借助光驱和U盘等第三方工具,需要win732硬盘安装64位双系统的朋友,可以参考借鉴!
Copyright ©2018-2023 www.958358.com 粤ICP备19111771号-7 增值电信业务经营许可证 粤B2-20231006