运行系统光盘里的“一键安装系统到C盘”功能安装系统,对于很多菜鸟朋友来说,是一种很容易上手的方法。那U盘能不能有这种功能呢?可以的。虽然不完全相同,但对于菜鸟朋友们来说,一样容易上手。
使用U盘装系统的小伙伴越来越多,因为U盘装系统简单又方便又快捷。但用U盘来安装系统是很简单,想来大家也都会吧,但大家知道如何把U盘制作成启动盘吗?因为只有制作成启动盘后才可以用它来重装系统什么的。
u盘制作装机系统工具准备:
1.下载系统之家装机版并安装至本地磁盘;
2.一个正常使用的u盘,容量建议8G以上。
制作装机系统u盘步骤:
第一步:打开系统之家装机版,将准备好的u盘插入电脑usb接口并静待软件对u盘进行识别,由于此次系统之家采用全新功能智能模式,可为u盘自动选择兼容性强与适应性高的方式进行制作,相较过去版本可省去多余的选择操作。故而建议保持当前默认参数设置,直接点击“开始制作”即可:
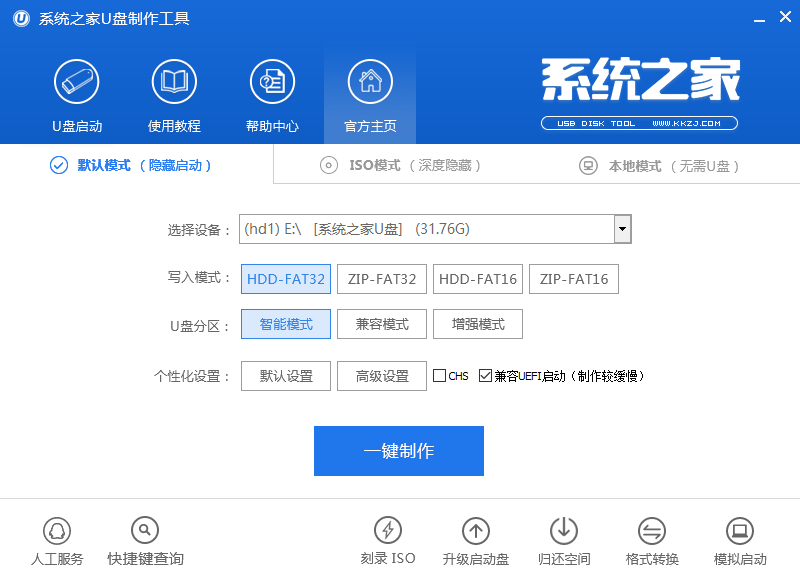
制作装机u盘载图1
第二步:此时,弹出的警告窗口中告知会清除u盘上的所有数据,请确认u盘中数据是否另行备份,确认完成后点击“确定”:
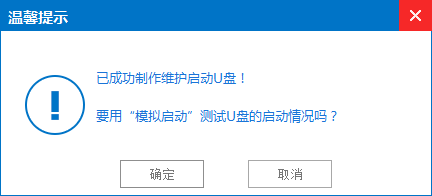
制作装机u盘载图2
第三步:制作u盘启动盘需要一点时间,制作过程请勿操作与u盘相关的软件,静候制作过程结束即可:
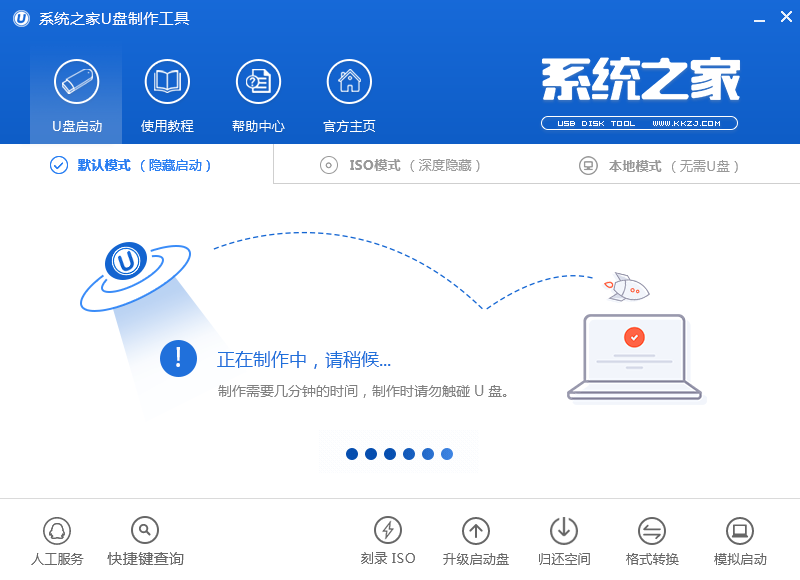
制作装机u盘载图3
第四步:待制作完成后,我们可点击“是”对制作好的u盘启动盘进行模拟启动测试:
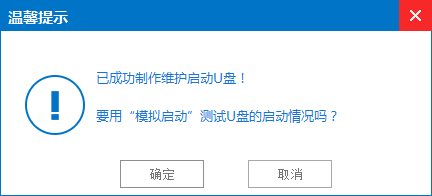
制作装机u盘载图4
第五步:若看到以下启动界面,则说明u盘启动盘已制作成功(注意:此功能仅作启动测试,切勿进一步操作),最后按组合键“Ctrl+Alt”释放出鼠标,点击右上角的关闭图标退出模拟启动测试:
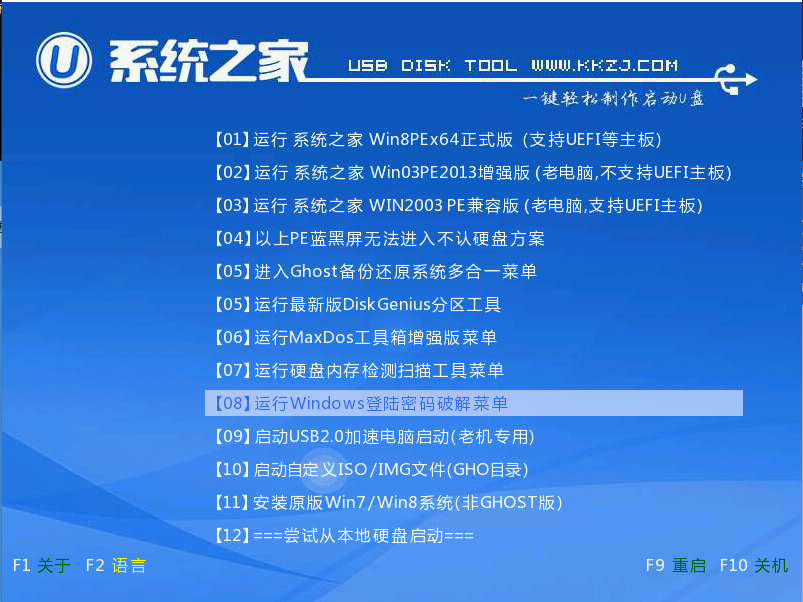
制作装机u盘载图5
以上就是系统之家制作u盘启动盘的所有相关内容,用户们可根据自身情况去制作想要的制作装机u盘,如果还有疑问或者对制作装机u盘的方法不解的地方可与小编进行咨询提问,小编会一一为大家解答的。
Copyright ©2018-2023 www.958358.com 粤ICP备19111771号-7 增值电信业务经营许可证 粤B2-20231006