电脑几乎成了家庭、公司必备的工具,处处都可见到它的身影,但是电脑非常容易出现问题,这时使用U盘重装就可以解决眼前的困境,今天我们就来看看U盘安装系统的方法。来看看自己制作u盘pe的方法。
需要对电脑重新进行分区,这是就需要自己制作u盘pe下格式化硬盘。所以也就需要在自己制作u盘pe中来重装系统,今天小编就来为大家介绍下自己制作u盘pe的方法,具体的操作方法,感兴趣的朋友可以参考下哈!
自制u盘pe准备工作:
①系统之家官网首页下载系统之家装机版u盘启动盘制作工具安装到电脑上;
②准备一个容量大在4G以上并能够正常使用的u盘。
u盘自制pe步骤:
1、到系统之家官网中下载系统之家安装包到系统桌面上
2、鼠标左键双击运行安装包,接着在“安装位置”处选择程序存放路径(建议大家默认设置安装到系统盘中),然后点击“开始安装”即可,如下图所示:
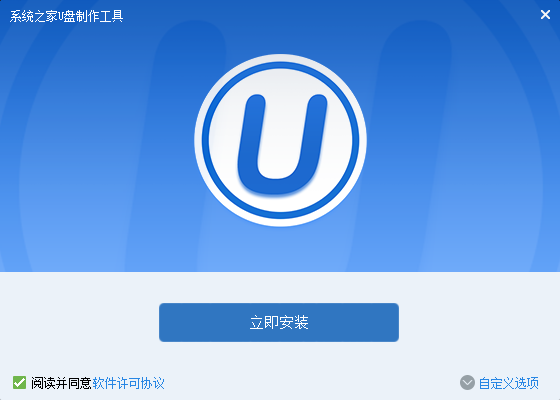
自己制作u盘pe载图1
3、随后进行程序自己做u盘pe安装,我们只需耐心等待自动安装操作完成即可,如下图所示:
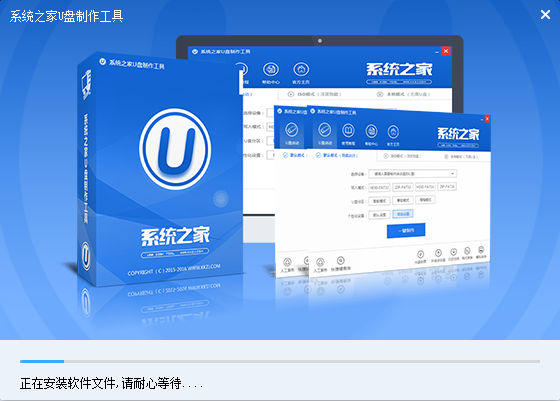
自己制作u盘pe载图2
4、安装完成后,点击“立即体验”按钮即可运行u盘启动盘制作程序,如下图所示:
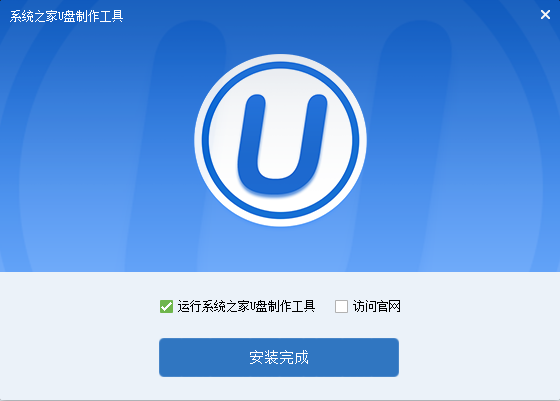
自己制作u盘pe载图3
5、打开系统之家u盘启动盘制作工具后,将u盘插入电脑usb接口,程序会自动扫描,我们只需在下拉列表中选择用于制作的u盘,然后点击“一键制作”按钮即可,如下图所示:
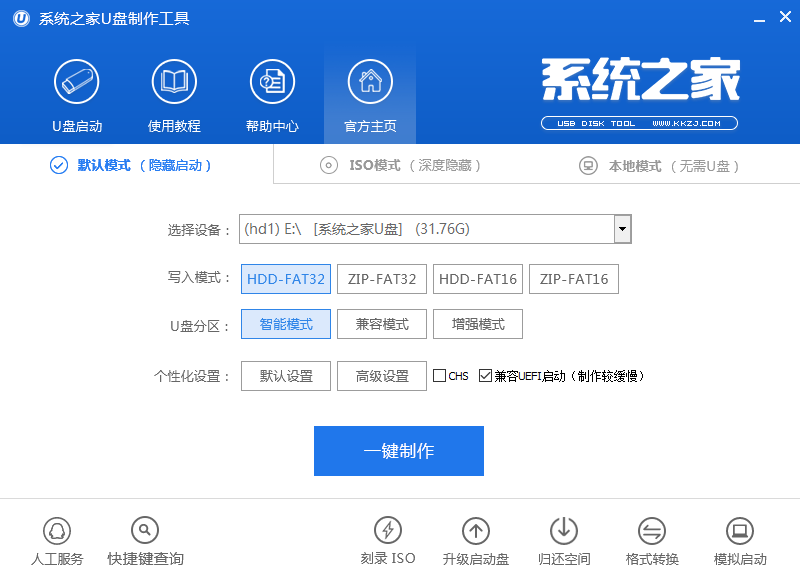
自己制作u盘pe载图4
6、此时会弹出一个警告框,提示“警告:本操作将会删除 I:盘上的所有数据,且不可恢复”。在确认已经将重要数据做好备份的情况下,我们点击“确定”,如下图所示:
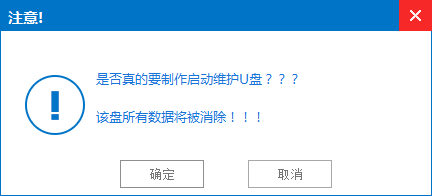
自己制作u盘pe载图5
7、接下来程序开始制作u盘启动盘,整个过程可能需要几分钟,大家在此期间切勿进行其他操作,如下图所示:
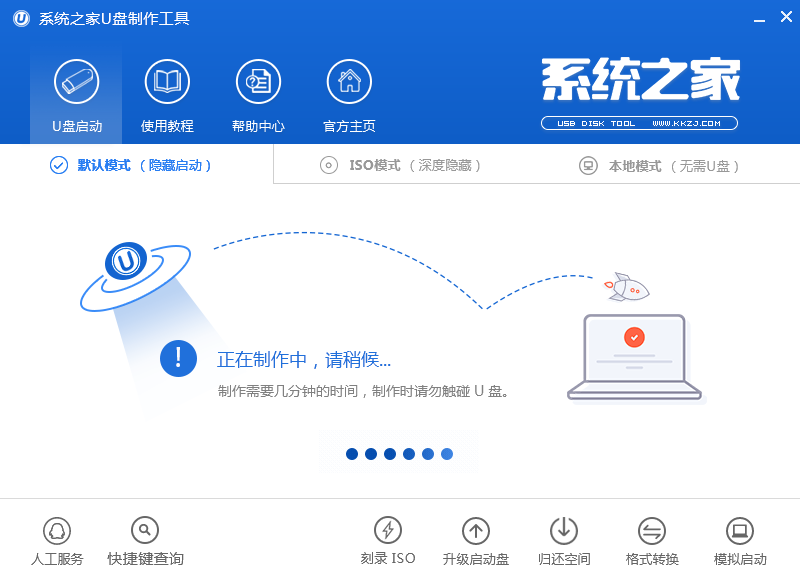
自己制作u盘pe载图6
8、U盘启动盘制作完成后,会弹出一个窗口,提示制作启动U盘成功。要用“模拟启动”测试U盘的启动情况吗?我们点击“是”,如下图所示:
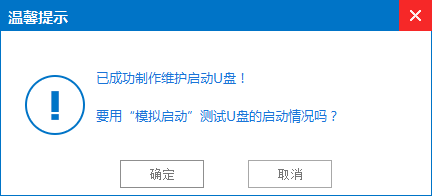
自己制作u盘pe载图7
9、启动“电脑模拟器”后我们就可以看到u盘启动盘在模拟环境下的正常启动界面了,按下键盘上的“Ctrl+Alt”组合键释放鼠标,最后可以点击右上角的关闭图标退出模拟启动界面,如下图所示:
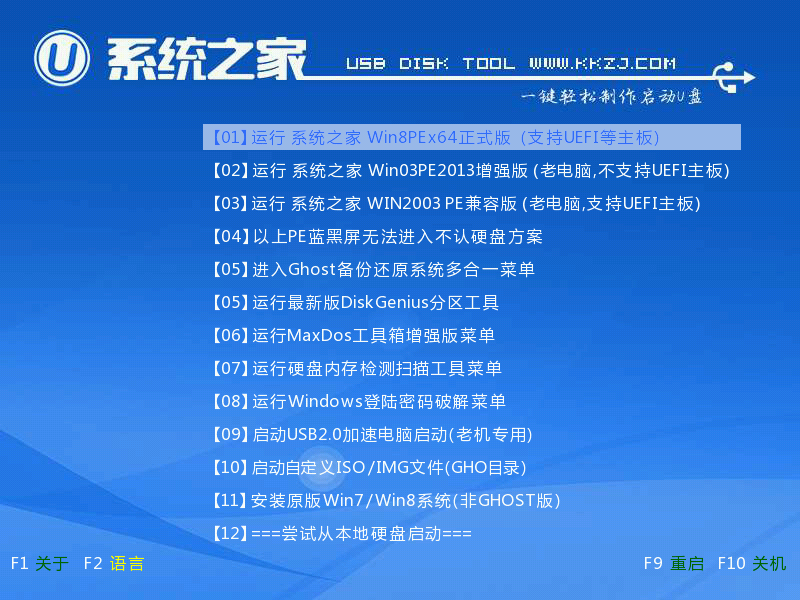
自己制作u盘pe载图8
到此为止,系统之家装机版自己制作u盘pe教程就跟大家介绍完了。如果有朋友电脑上使用的是BIOS接口模式,那可以按照上面的步骤制作一个系统之家装机版自己制作u盘pe的方法吧。
Copyright ©2018-2023 www.958358.com 粤ICP备19111771号-7 增值电信业务经营许可证 粤B2-20231006