系统之家U盘启动盘制作工具是一款可以给电脑安装系统的工具,那么,系统之家怎么装系统呢?针对此问题,小编马上就为大家图文详细介绍使用系统之家重装系统的方法/步骤,有兴趣的朋友们可以了解下装机u盘启动的方法吧。
我们为大家介绍了如何制作U盘启动盘,U盘启动盘制作好,并且将系统镜像文件放入到U盘之后,那今天小编就为大家讲解一下需要重启电脑的解决方法吧,设置电脑开机启动项为从U盘启动了,之后就是最后的系统安装了。大家赶紧学习起来啊。
1.制作系统之家装机u盘启动开始之前,我们需要准备一个容量大于2g并能够正常使用的u盘,接着双击安装好的装机u盘启动盘制作,选择“移动磁盘(u盘)”模式,再来把我们准备好的需要装机制作u盘启动盘的u盘插入电脑中,然后在工具在读取到u盘后,直接点击“开始制作”即可;如下图所示:
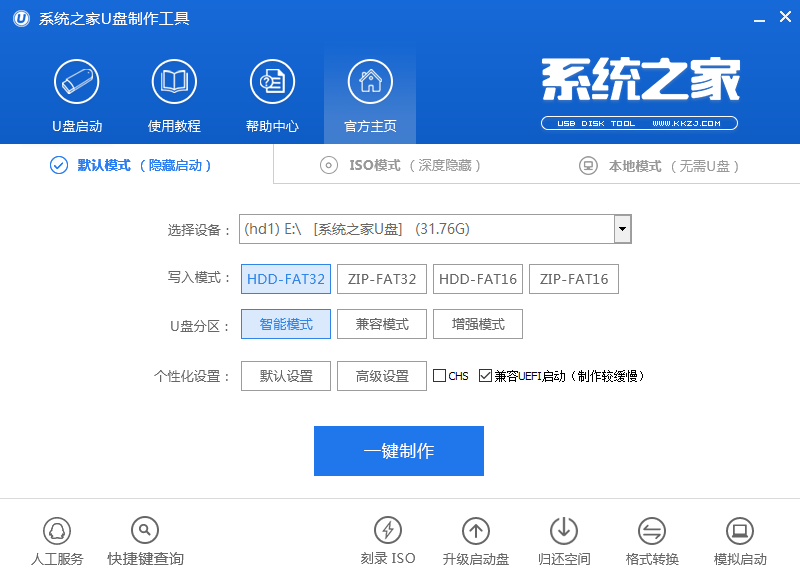
装机u盘启动载图1
2.按下开始制作按钮时屏幕中会弹出一个提示窗口:“警告:本操作将会删除(G:)盘上的所有数据,且不可恢复。若想继续,请单击‘确定’。若想退出,请单击‘取消’。”,在制作u盘启动盘前我们确认好u盘没有重要文件或者已将文件做好备份工作后,选择“确定”即可;如下图所示:
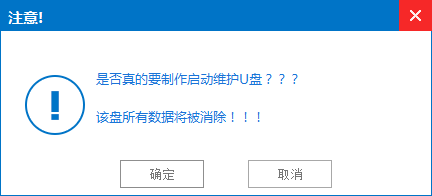
装机u盘启动载图2
3.接下来便开始进入到制作u盘启动盘的过程,在这个过程中我们无需进行任何手动操作,耐心等待制作过程结束即可,如下图所示:
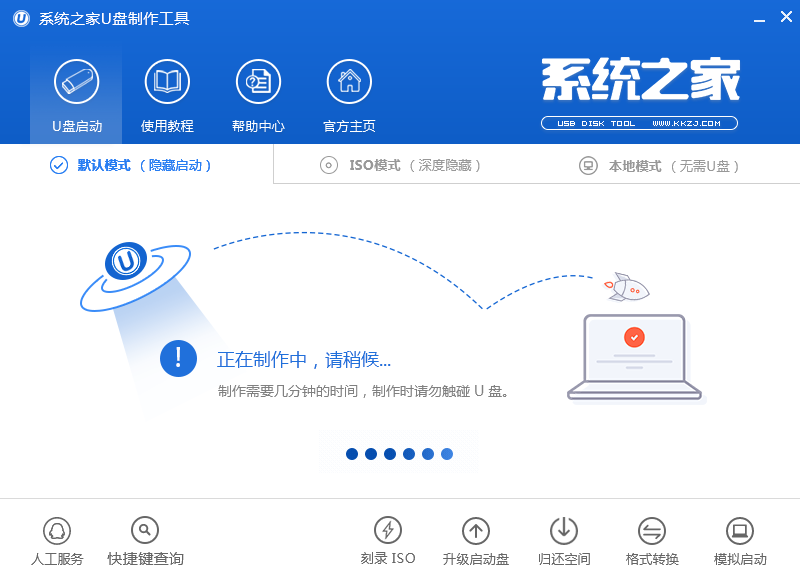
装机u盘启动载图3
4.当u盘启动盘制作完成后会弹出一个制作完成的窗口提示,这时我们可以按照提示内容点击“是(Y)”按钮通过“电脑模拟器”对已制作好的u盘启动盘进行模拟启动测试,若无需要,点击“否(Y)”并关闭软件界面即可;如下图所示:
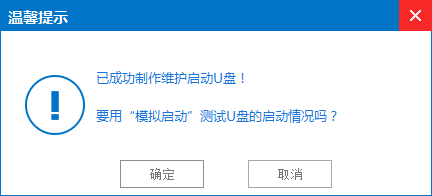
装机u盘启动载图4
5.在测试模拟启动的过程中,我们不要过于深入测试,此操作的用意是在于验证我们制作好的u盘启动盘是否能够成功启动并显示出系统之家主菜单界面,达成测试效果后按下键盘上的Ctrl+Alt释放鼠标关闭此窗口即可,如下图所示:
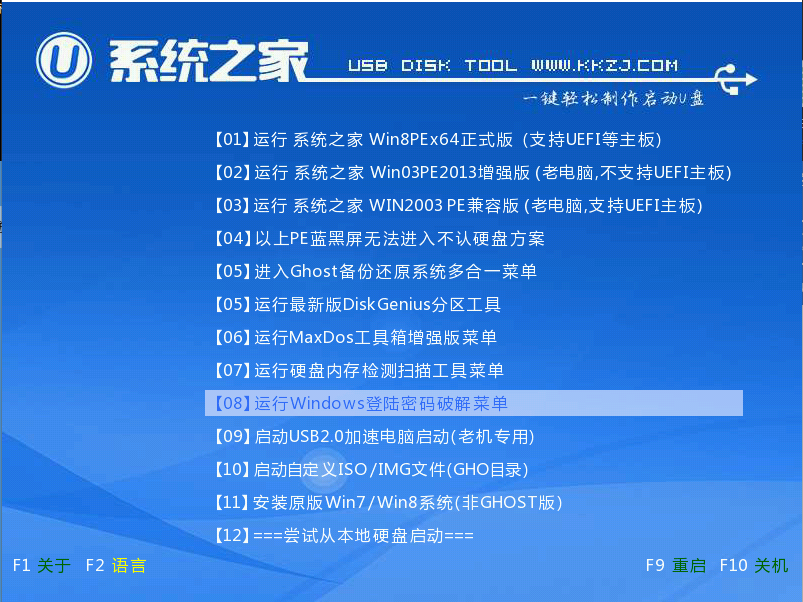
装机u盘启动载图5
今天小编关于系统之家装机u盘启动的方法就介绍到这里了,当我们安装完成后会发现制作好的u盘启动盘与官网上的正式版相比变得更加的简洁,如果大家喜欢这样的简洁版本不妨下载安装系统之家装机u盘启动并进行制作。
Copyright ©2018-2023 www.958358.com 粤ICP备19111771号-7 增值电信业务经营许可证 粤B2-20231006