肯定有很多朋友都想要知道安装系统win7u盘的教程是什么吧?其实这款系统并没有奇特之处,安装系统win7u盘的教程也没有脱离通用方法的范畴,既然大家都想要知道方法,那就让小编给大家带来安装系统win7u盘的教程吧!
怎样用安装系统win7u盘,如何用安装系统win7u盘呢?其实方法很简单,只要你有一个U盘就可以全部搞定,今天小编通过自己的实践,完整的给大家讲解一下如何用安装系统win7u盘的详细步骤,不会的朋友可以参照下文,小编就是怎样用安装系统win7u盘上网图文教程。
安装系统win7u盘操作步骤:
1、首先,我们需要提前制作好系统之家u盘重装系统win7。接着把制作好的u盘装系统的启动盘插进电脑,按开机启动快捷键进入系统之家主菜单的界面,并且选择运行windows登陆密码破解菜单按回车键进入,如图所示:
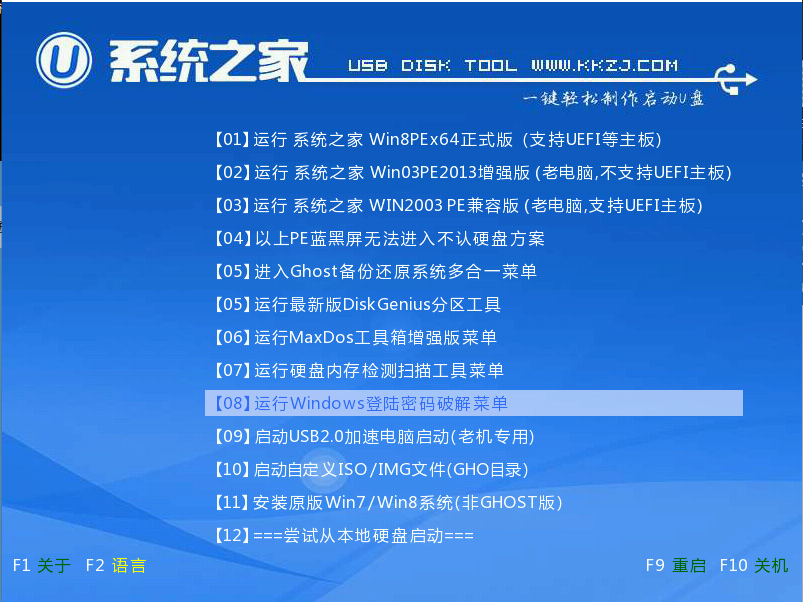
装系统u盘载图1
2、进入了windows登陆密码破解菜单之后会自动弹出系统之家装机工具,把我们准备好的win7系统镜像安装在c盘当中,点击确定,如图所示:
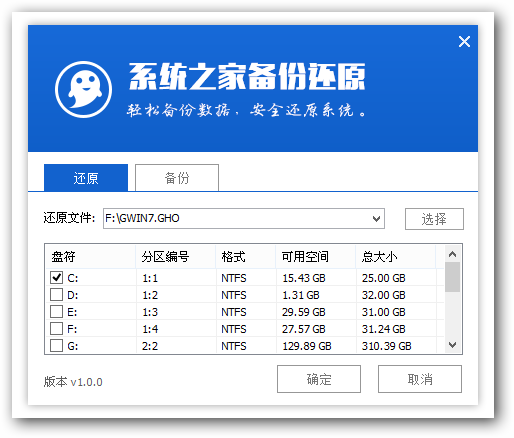
装系统u盘载图2
3、接着弹出程序将执行还原操作,将“完成后重启”复选框勾选起来,然后点击确定,如图所示:
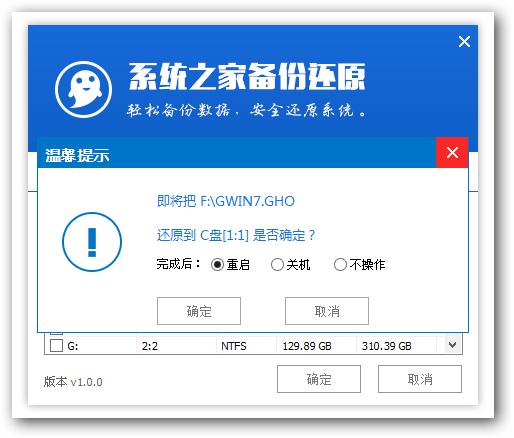
装系统u盘载图3
4、还原成功之后提示重启计算机,然后静静的等待就好了。如图所示:
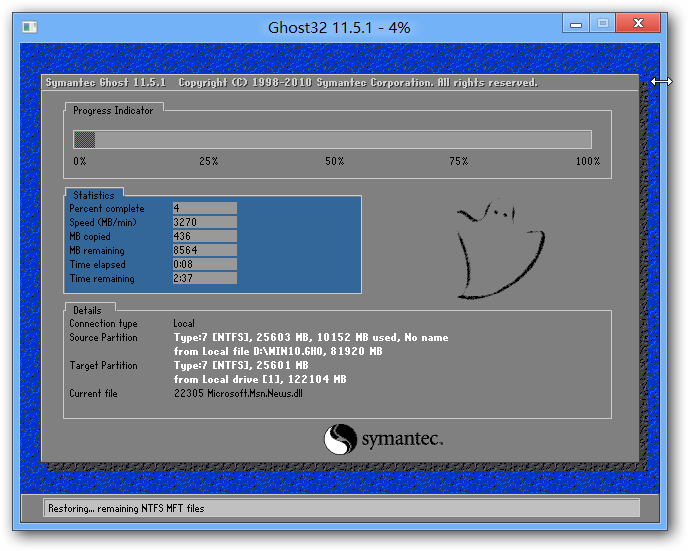
装系统u盘载图4
5、接下来是程序进行安装的过程,如图所示:

装系统u盘载图5
6、完成安装之后我们就可以设置windows了,设置完成之后就可以正常使用win7系统。如图所示:

装系统u盘载图6
联想扬天b50装系统u盘安装win7系统的详细操作方法就为大家介绍到这边了,如果还有不懂使用装系统u盘来安装win7系统的朋友,可以参照上述方法步骤进行安装win7,希望装系统u盘教程能够对大家有所帮助。
Copyright ©2018-2023 www.958358.com 粤ICP备19111771号-7 增值电信业务经营许可证 粤B2-20231006