很多的用户都知道U盘安装系统的方法很简单,那么问题又来了,u盘启动盘制作工具怎么制作呢?下面就给大家介绍用u启动v7.0版本的u盘启动盘制作工具使用方法,不过首先得先准备一个可用的u盘。
在电脑城很多技术人员都会使用u盘装系统的方法给用户电脑安装系统,他们是怎么操作的呢?其实很简单,就是通过usb启动盘来安装系统的。而usb启动盘是需要用usb启动盘制作工具来制作的。
usb制作启动盘步骤:
1、到系统之家首页下载装机版或者下载制作usb启动盘制作工具,如图:

usb启动盘载图1
2、双击下载下来的系统之家制作usb启动盘工具,选择好安装位置,然后点击立即安装按钮,如图:
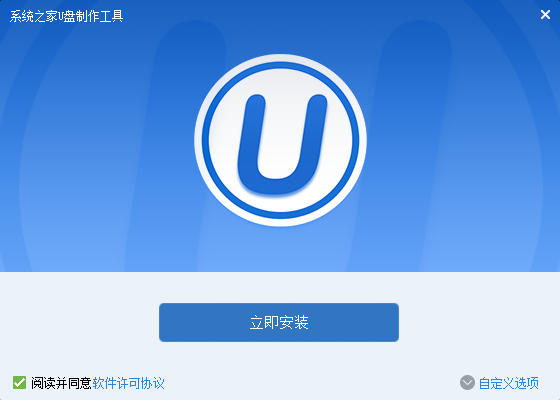
usb启动盘载图2
3、接下来就是系统之家做usb启动盘工具安装过程,慢慢等待usb制作启动盘工具安装成功,如图:
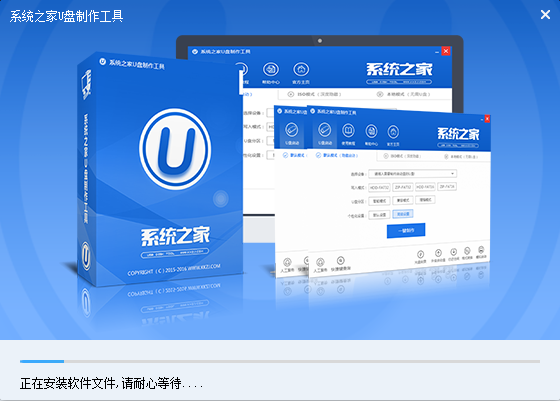
usb启动盘载图3
4、安装结束后在打开的界面中点击开始制作按钮,如图:
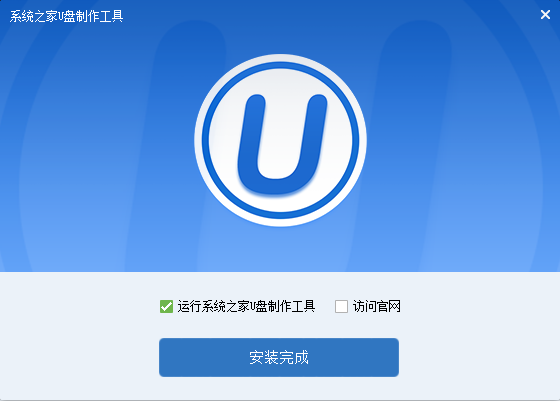
usb启动盘载图4
5、接着便会进入制作的主界面,选择设备选项会自动显示插入的u盘型号,写入模式、u盘分区、个性化设置都可以根据自身情况设置。设置完成之后点击开始制作按钮即可,如图:
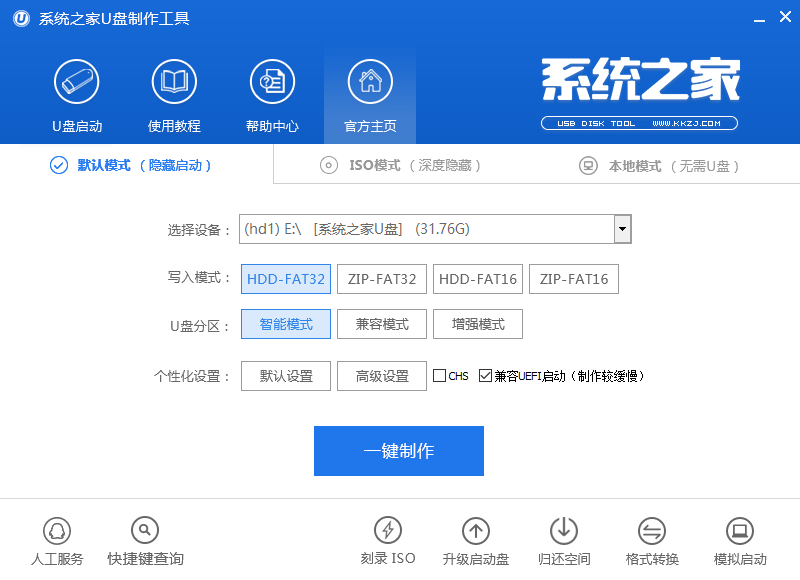
usb启动盘载图5
6、接着弹出警告信息窗口,确认后点击确定按钮,如图:
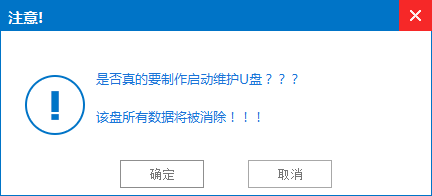
usb启动盘载图6
7、然后就是制作u盘启动盘的过程了,静静等待,如图:
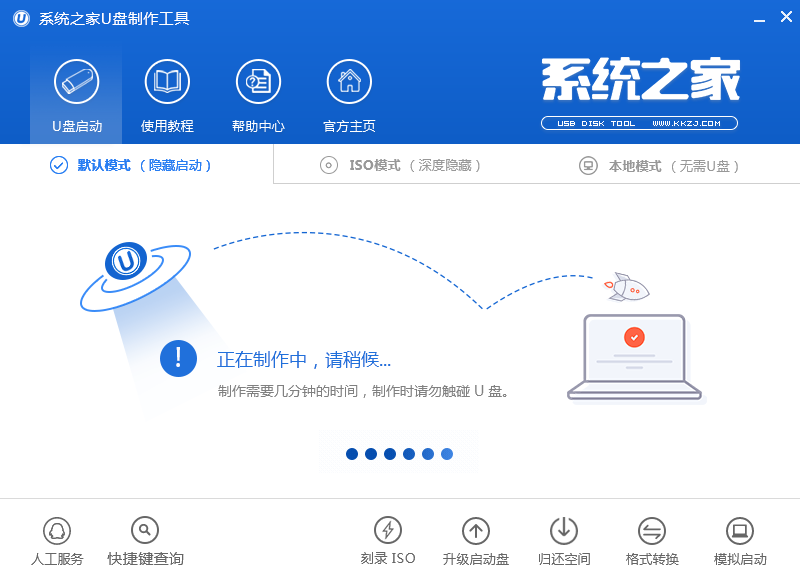
usb启动盘载图7
8、系统之家u盘启动盘制作成功后会弹出提示信息窗口,提示是否要用模拟启动测试u盘的启动情况,可根据自身情况选择。如图:
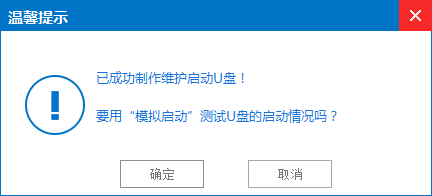
usb启动盘载图8
以上就是用u盘启动盘制作工具usb启动盘的过程,用户朋友们都看懂了吗?U盘具有小巧玲珑,便于携带等特点,具有其他的安装方法不具备的优势,大家目前来说安装最简单也是最流行的一种方法,大家要是喜欢就赶紧学习起来吧。
Copyright ©2018-2023 www.958358.com 粤ICP备19111771号-7 增值电信业务经营许可证 粤B2-20231006