ylmf ghost win7安装如何操作?此版本稳定,迅速,恢复速度快,软件已按照用户使用习惯作细心设置,驱动支持较新且全面,系统干净无毒,在前几个版本的基础上作了重大改善,相信一定能带给你惊喜。那我们来看雨林木风安装win7教程吧!
ylmf ghost win7安装系统稳定快速,集成了最常用的电脑硬件驱动,同时自动永久激活,深受广大用户喜爱,那么下载的雨林木风ghost win7 sp1系统ISO镜像要怎么安装呢?接下来小编就跟大家讲解下ylmf安装win7步骤教程。
雨林木风安装win7前期准备:
1、一个已经制作好的启动U盘
2、下载好的雨林木风ghost win7 32位系统,并存入启动u盘中
3、更改电脑硬盘模式为AHCI模式(如果当前电脑是win7及以上版本系统就可以不需要重新设置),避免硬盘模式错误导致蓝屏现象发生以前装XP系统的电脑,硬盘模式为AHCI模式,以免出现蓝屏。非XP用户可直接省略这一步骤
4、事先了解电脑进入U启的快捷键
准备完毕后我们就可以用雨林木风重装win7了,ylmf安装win7具体操作如下:
1、把存有ghost win7系统iso镜像文件的小白一键u盘启动盘插在电脑usb接口上,然后重启电脑,在出现开机画面时按下u启快捷键进入到启动项选择界面。
2、在启动项选择界面,使用键盘上的上下方向键将光标移至u盘启动盘,如图所示
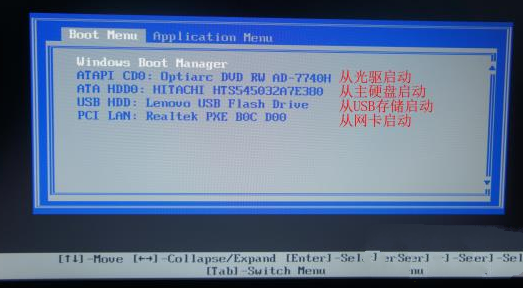
ylmf ghost win7安装载图1
3、在小白一键U盘装系统主菜单界面,选择【01】,按回车键继续,如图所示
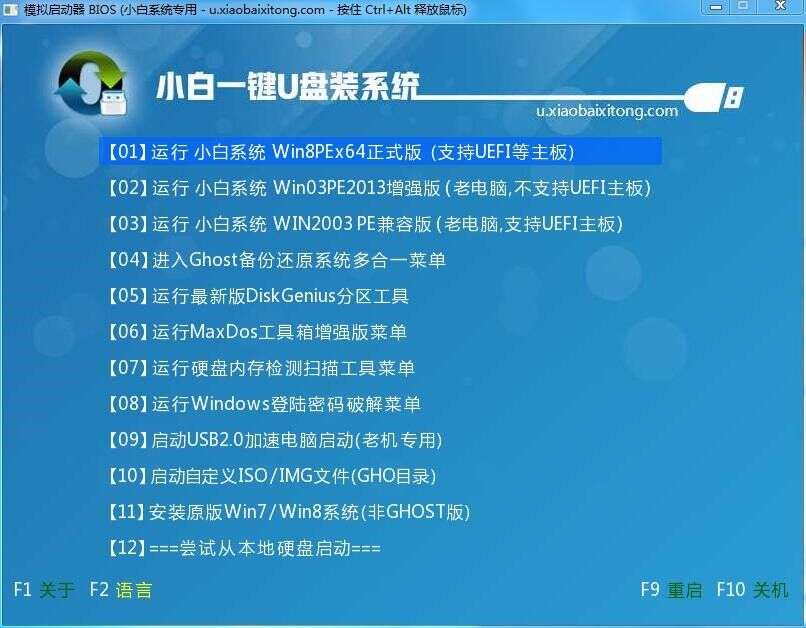
ylmf ghost win7安装载图2
4、等待片刻后,将进入到小白一键U盘装系统win03pe系统,小白一键U盘装系统pe装机工具会自动开启并加载到u盘中准备的雨林木风ghost win7 32位系统,单击选择c盘为系统安装盘,再点击“确定”按钮继续,如图所示
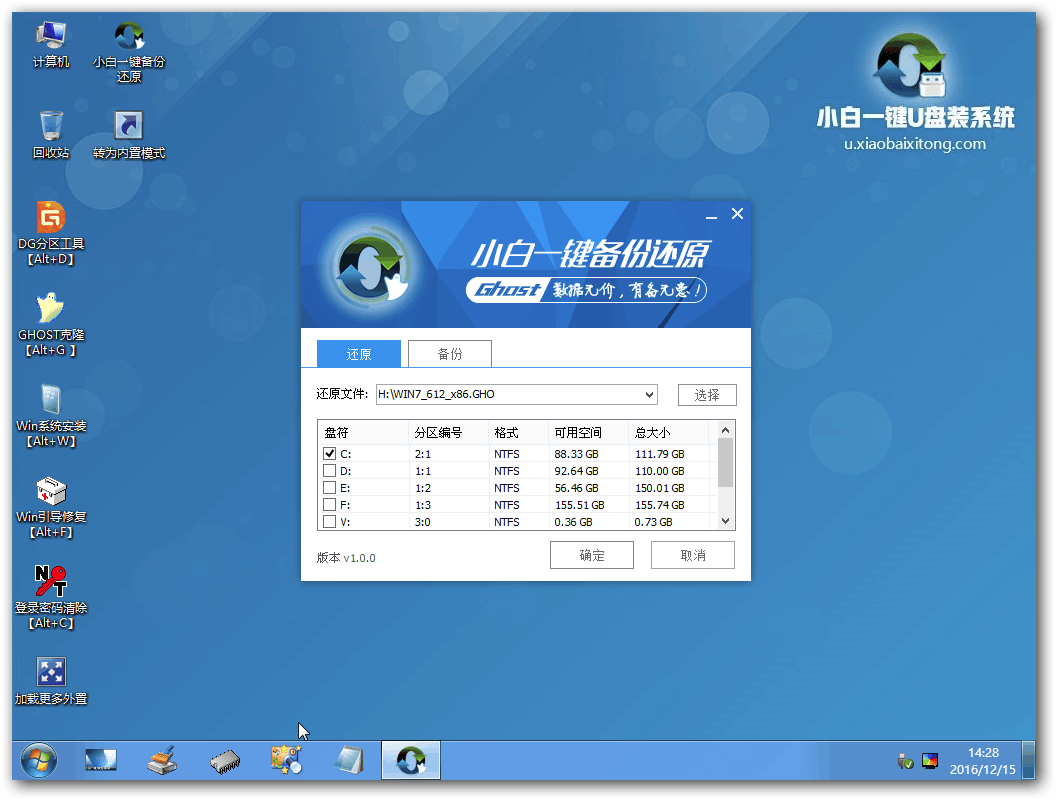
ylmf ghost win7安装载图3
5、随即会弹出一个询问提示窗口,单击“确定”按钮确认执行操作,如图所示
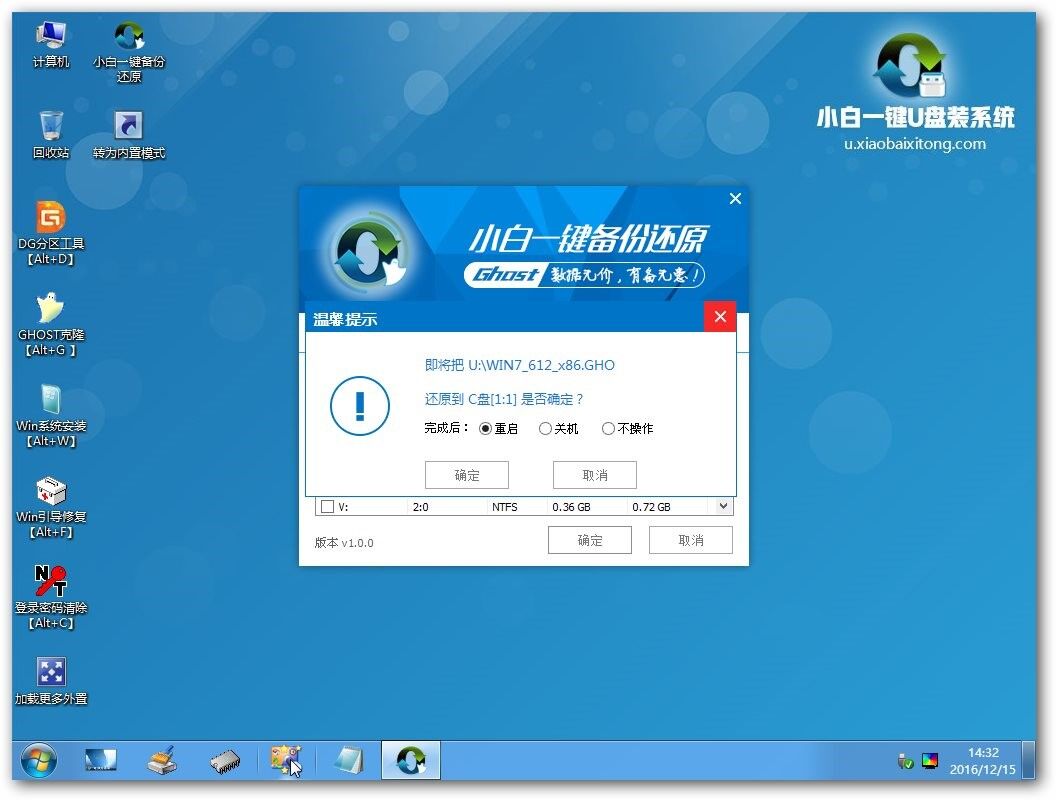
ylmf ghost win7安装载图4
6、然后耐心等待雨林木风ghost win7系统释放完成,并自动重启电脑,如图所示
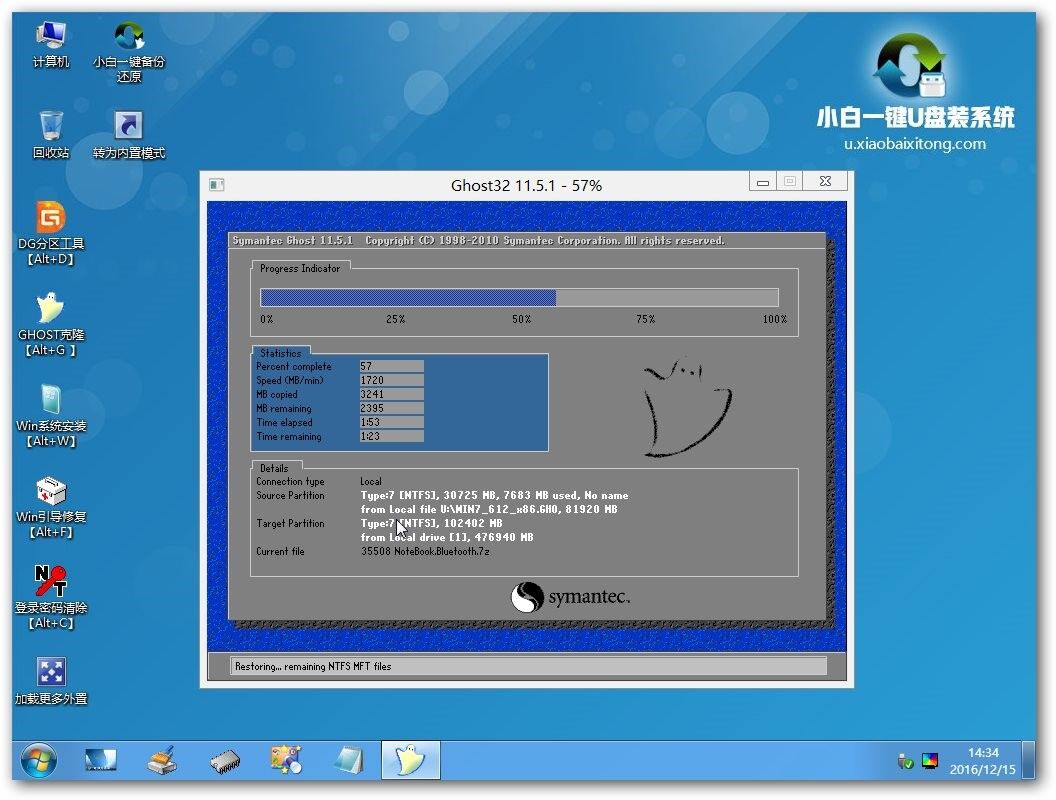
ylmf ghost win7安装载图5
7、电脑重启后将自动完成后续系统程序安装完成,期间会自动重启电脑,请不要担心,如图所示
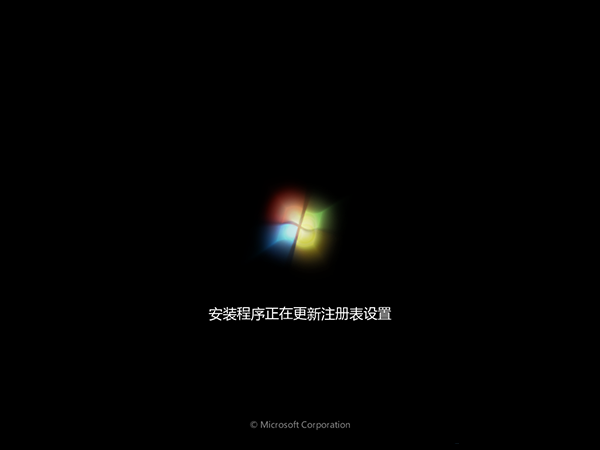
ylmf ghost win7安装载图6
8、系统安装完后,电脑会重启进入到win7系统桌面,如图所示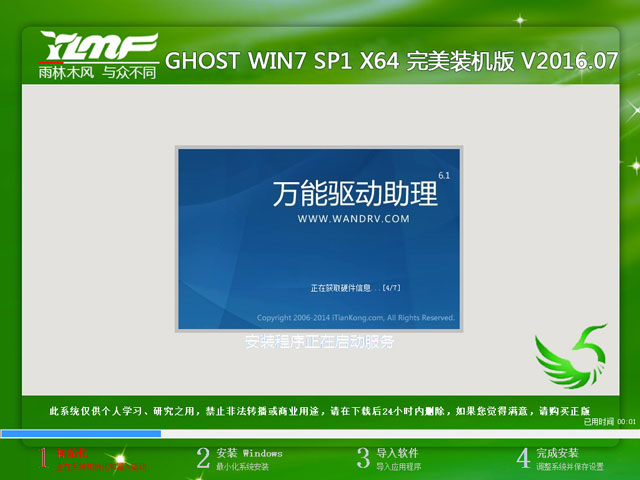
ylmf ghost win7安装载图7

ylmf ghost win7安装载图8
如何用小白一键U盘装系统软件进行ylmf ghost win7安装系统的操作就介绍到这里,在ylmf ghost win7安装的实际操作过程中若遇到什么困难或者疑问,不妨到我们的官方论坛或者官方群询问交流。希望本次ylmf ghost win7安装教程能够帮助到大家。
Copyright ©2018-2023 www.958358.com 粤ICP备19111771号-7 增值电信业务经营许可证 粤B2-20231006