如何做系统之家启动u盘?u盘启动盘制作图解是什么?如今随着主板对u盘的支持,更多时候我们会选择使用u盘来安装操作系统,今天我就与大家一起分享一下利用系统之家U盘制作工具制作启动U盘的全过程。
系统之家启动u盘制作工具是一个强大的u盘启动盘制作工具,是电脑装机人员的好帮手,让你从此装机不求人,用系统之家U盘制作工具制作的U盘启动盘简单高效,告别光驱时代,让装机更加轻松。
启动u盘制作准备工具:
1.下载系统之家U盘启动盘制作工具V1.0.0.1官方版并安装至本地磁盘;
2.一个正常使用的u盘,容量建议8G以上
启动u盘制作方法:
第一步
打开系统之家U盘制作工具官方版,将准备好的u盘插入电脑usb接口并静待软件对u盘进行识别,由于此次系统之家U盘制作工具采用全新功能智能模式,可为u盘自动选择兼容性强与适应性高的方式进行制作,相较过去版本可省去多余的选择操作。故而建议保持当前默认参数设置,直接点击“一键制作”即可:
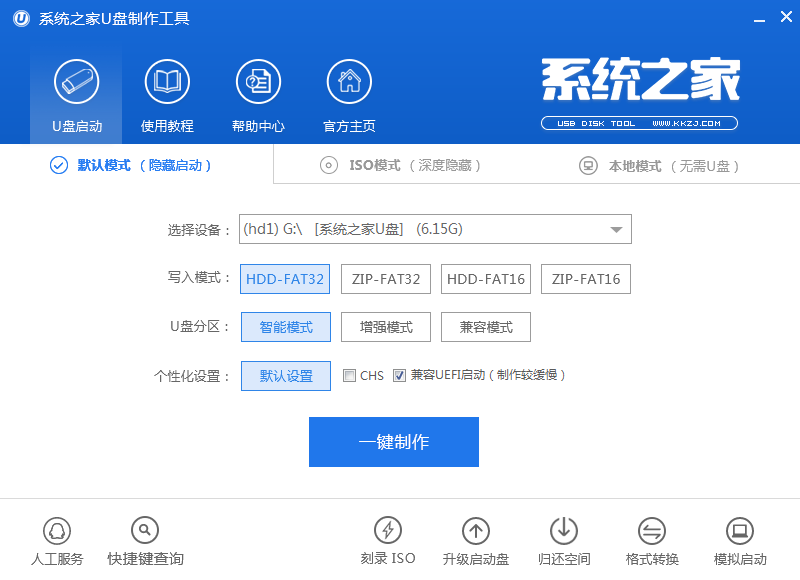
启动u盘载图1
第二步
此时,弹出的警告窗口中告知会清除u盘上的所有数据,请确认u盘中数据是否另行备份,确认完成后点击“确定”:
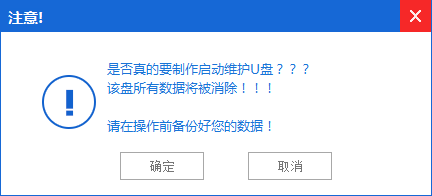
启动u盘载图2
第三步
制作u盘启动盘需要一点时间,制作过程请勿操作与u盘相关的软件,静候制作过程结束即可:
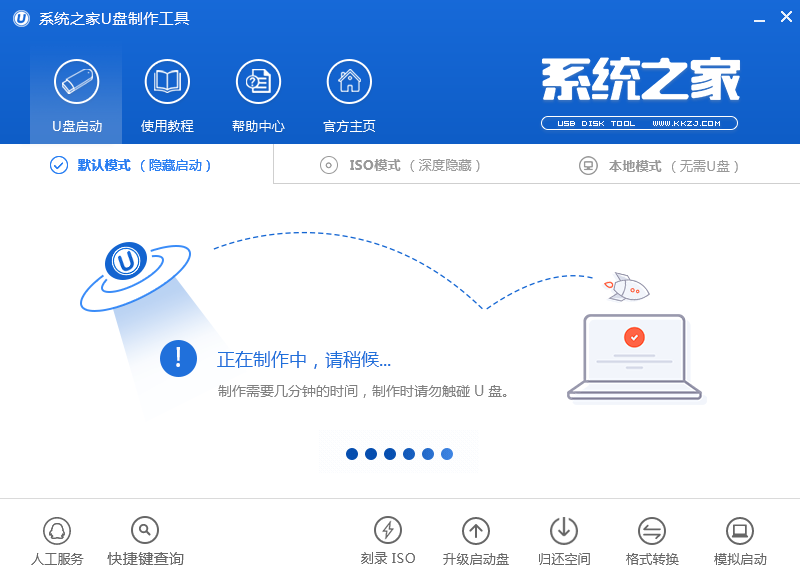
启动u盘载图3
第四步
待制作完成后,我们可点击“是”对制作好的u盘启动盘进行模拟启动测试:
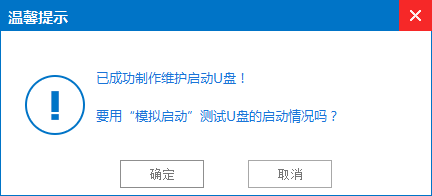
启动u盘载图4
第五步
若看到以下启动界面,则说明u盘启动盘已制作成功(注意:此功能仅作启动测试,切勿进一步操作),最后按组合键“Ctrl+Alt”释放出鼠标,点击右上角的关闭图标退出模拟启动测试:
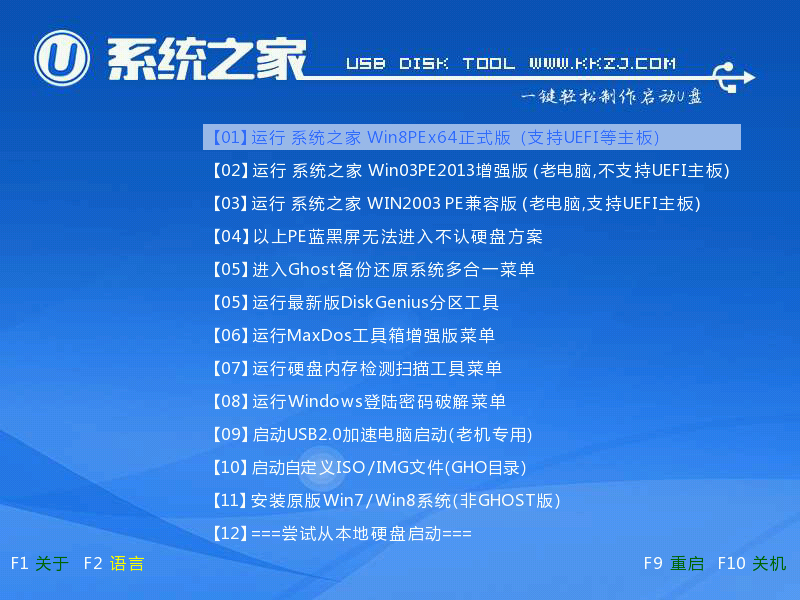
启动u盘载图5
以上就是本文为大家带来的关于启动u盘制作过程的全部内容了,制作启动U盘其实非常简单的,只要几个操作步骤就能够轻松完成了。如果你不喜欢系统之家U盘制作工具进行u盘启动盘制作的话,还可以使用小白一键U盘装系统软件进行制作U盘启动盘,这两款工具都非常不错哦,非常简单方便。
Copyright ©2018-2023 www.958358.com 粤ICP备19111771号-7 增值电信业务经营许可证 粤B2-20231006