用U盘装系统比较方便快捷,不需要读光盘,光盘坏了或者没有光盘都可以,方法并不难。在此推荐一种以小白一键U盘作引导进入系统然后运行硬盘里面的安装文件的方法,与另外一种将需要安装的系统植入U盘的方法稍有不同。
时代进步,以前都是运用光驱驱动盘来装系统,现在渐渐的这种方法已经消失了,逐渐用u盘来安装系统文件。如何用u盘装系统呢?今天就用真实案例,一步一步教大家学会用户U盘装系统,懂了怎么用U盘装系统,一通百通,无师自通也能学会用U盘安装XP、Vista、2008操作系统。安装Windows系统,何须再用光盘?一个U盘即可解决所有的系统安装问题!
最近小编我在网上看到有好多的粉丝小伙伴留言询问小编我关于如何用u盘装系统的方法,接下来小编我就来好好教教大家吧。
如何用u盘安装系统?请看下面的教程。
一、如何用u盘装系统,首先是安装准备
1、系统下载:本站可以搜索xp/win7/win8/win8.1/win10系统
2、4G 左右U盘,制作U盘启动盘,在此选择用小白一键U盘装系统软件
二、怎么用U盘装系统?看如下的步骤。
1、使用解压软件WinRAR等打开系统iso文件,把gho文件解压到U盘GHO目录;
2、在电脑上插入U盘,重启不停按F12、F11、Esc等快捷键选择从U盘启动;
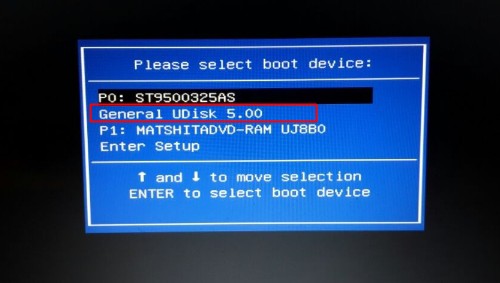
如何用u盘装系统载图1
3、进入U盘安装菜单,选择【01】回车运行;
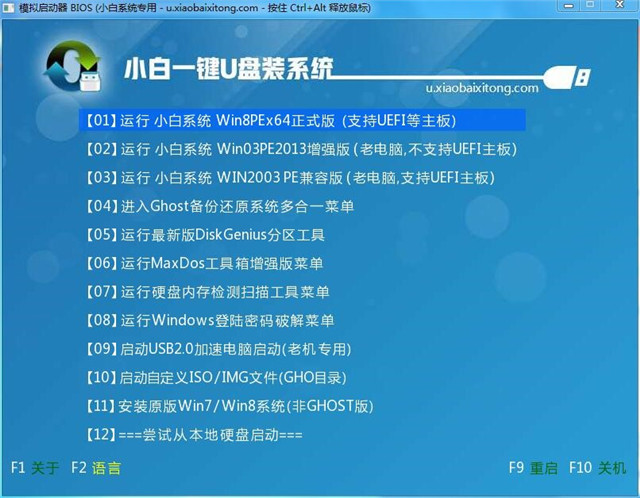
如何用u盘装系统载图2
4、打开,保持默认设置,选择系统安装位置,比如C盘,确定;
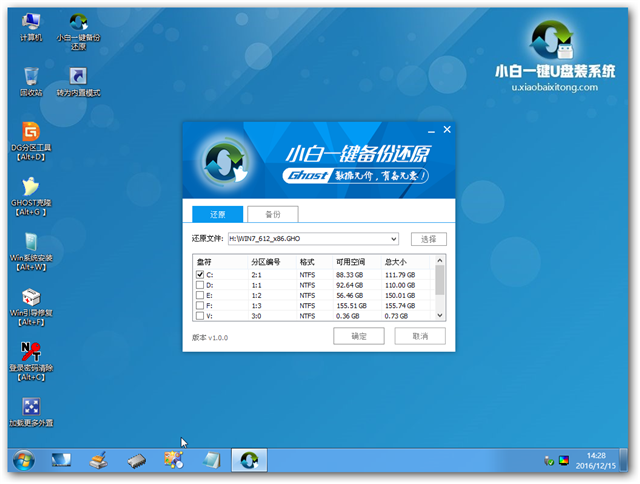
如何用u盘装系统载图3

如何用u盘装系统载图4
5、在这个界面执行系统的解压操作;
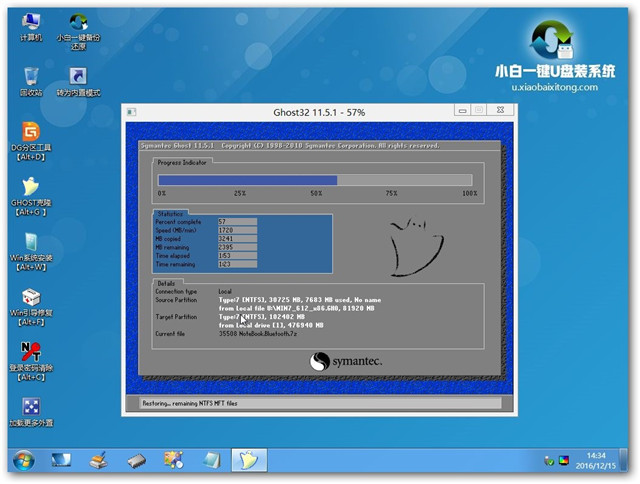
如何用u盘装系统载图5
6、解压完成后电脑自动重启,拔出U盘,自动安装系统组件和驱动程序;
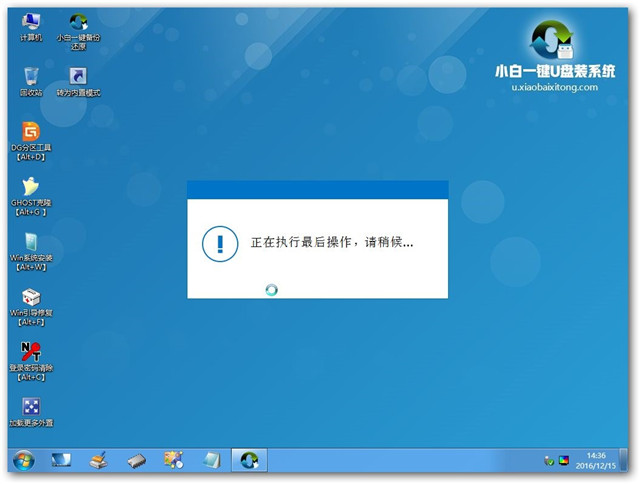
如何用u盘装系统载图6
到这,如何用u盘装系统的全部内容就讲解完成了,目前最简单的一个重装的办法是使用小白一键U盘装系统,还不知道怎样用U盘安装win7系统的朋友们,赶紧来看看上面的U盘安装系统步骤。另外,下期将会为你奉上系统之家U盘制作工具如何用u盘装系统教程。
Copyright ©2018-2023 www.958358.com 粤ICP备19111771号-7 增值电信业务经营许可证 粤B2-20231006