封装的GHO系统安全性不高,基本都会有病毒和木马,所以我提供装机系统win7硬盘版方法,硬盘安装win7系统操作简单,包学包会,让你看一遍硬盘重装win7系统操作流程,几分钟就能学会了。
装机系统win7硬盘版目前成为了装机的首要选择,主要是因为硬盘重装win7系统非常实用,不需要光驱,也不需要U盘就能轻松一键完成硬盘安装win7系统了。那今天的重点学习就是讲解硬盘装系统win7步骤方法。
一:硬盘重装win7系统之前的准备:
⒈下载好windows 7操作系统并解压到您的电脑硬盘中,这里需要注意的是文件必须放在硬盘非系统盘的根目录中.例如我们可以把下载的windows 7文件放置在D盘(也可以是E盘或F盘等,不能是C盘,因为C盘是目前windows xp系统目录盘),也就是直接进入D盘即可看到windows 7系统全部文件,而不是放在E盘某个文件夹中,不然无法完成安装.如果您D盘有东西,建议下载windws 7前,全部转移到别的磁盘中.如下图:
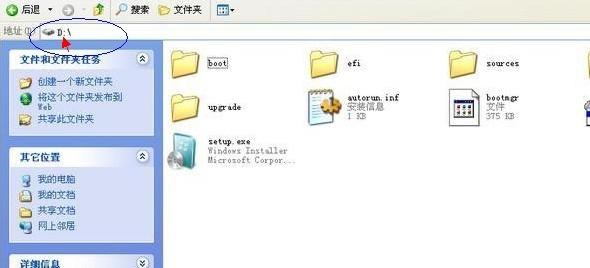
装机系统win7硬盘版载图1
windows 7系统文件需要放置在非C盘的根目录中
⒉下载dos工具,这里推荐大家使用nt6_hdd_installer_v2.8.5工具
>> nt6_hdd_installer_v2.8.5工具本地下载
同样的将下载到nt6_hdd_installer_v2.8.5工具解压下来,同样放置在与windows 7系统文件多在的硬盘中,如上面为大家介绍的windows 7系统文件放置在D盘,那么解压后的nt6_hdd_installer_v2.8.5工具文件也必须与windows 7系统文件位置D盘一致.解压后有一个nt6 hdd installer v2.8.5安装文件,我们把这个文件,直接放在D盘即可.
接下来打开运行这个nt6 hdd installer v2.8.5文件即可开始进入windows 7系统的安装了,步骤如下:
运行nt6 hdd installer v2.8.5安装文件后,会出现下面的窗口,如果您现在的系统是XP可以选择1,如果是vista或者win7选择2,大家看一下就能明白,选择后按回车开始安装,1秒钟左右结束,之后就是重启系统了,如下图:
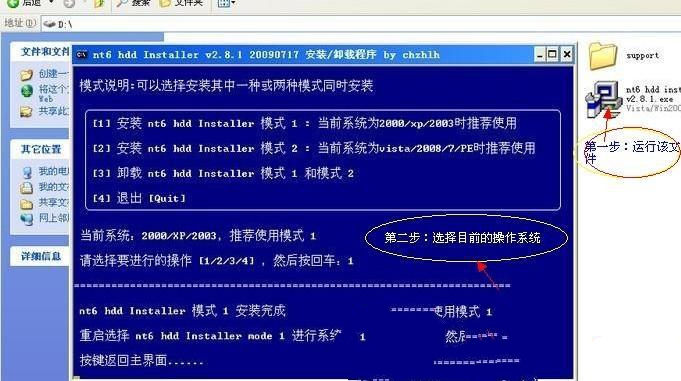
装机系统win7硬盘版载图2
nt6 hdd installer v2.8.5安装与使用猜你还喜欢:U盘装Win7变的简单!一键U盘安装Win7系统教程
二:硬盘装系统win7快速启动栏设置
在上面自动重新启动过程中会出现如下界面,这时我们使用上下箭头来选择nt6 hdd Installer mode 1选项,并确认回车,如下图:
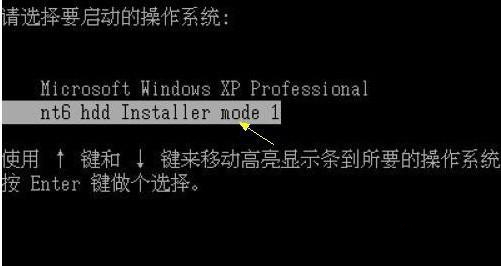
装机系统win7硬盘版载图3
电脑重新启动过程中选择nt6 hdd Installer mode 1选项
在选种如上图所示,nt6 hdd Installer mode 1选项,并按回车确认后,进入如下win7安装界面:下面的安装过程就是我们非常常见的安装界面了,只要一路下一步操作基本就可以,步骤比较简单,如下:
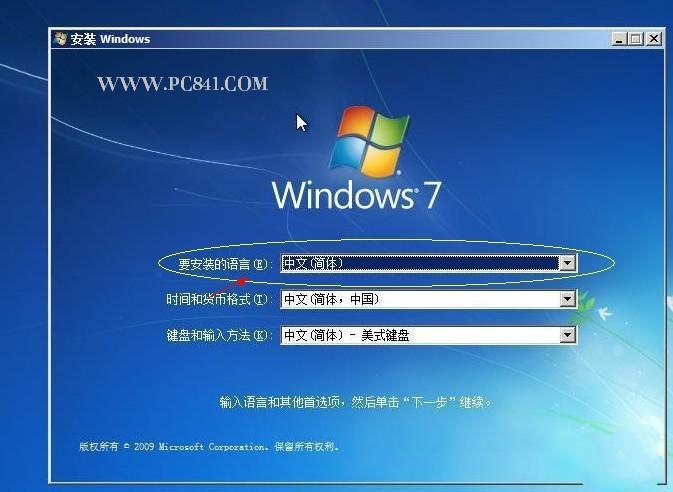
装机系统win7硬盘版载图4
进入安装win7界面首先选择简体中文,再下一步

装机系统win7硬盘版载图5
选择现在硬盘安装win7
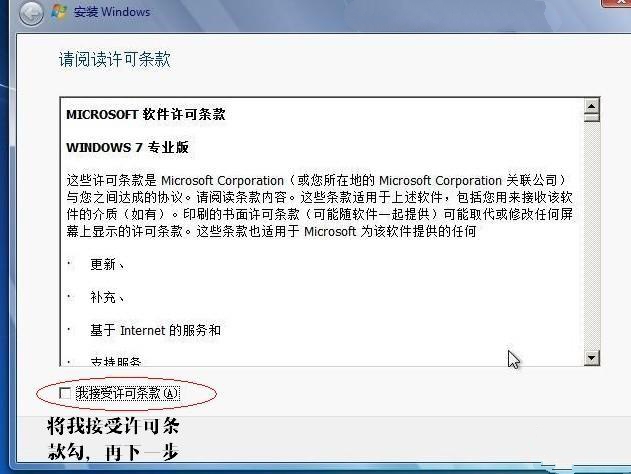
装机系统win7硬盘版载图6
选择我接入win7安装协议,再下一步
接下来我们需要选择安装类型,这里需要注意下,编辑建议大家选择第二项,第一项需要等待很长时间,不建议选择。如下图:
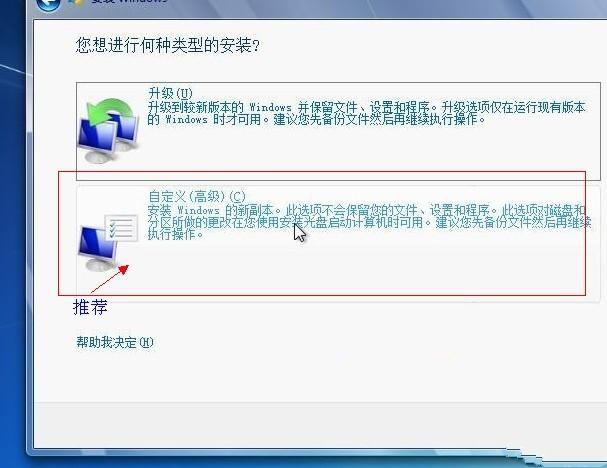
装机系统win7硬盘版载图7
选择win7安装类型,强烈建议选择第2项:高级自定义
再下来需要我们选择将系统安装在哪个位置,这里我们需要选择为系统盘,也就是C盘,他会自动将原来系统给覆盖掉。
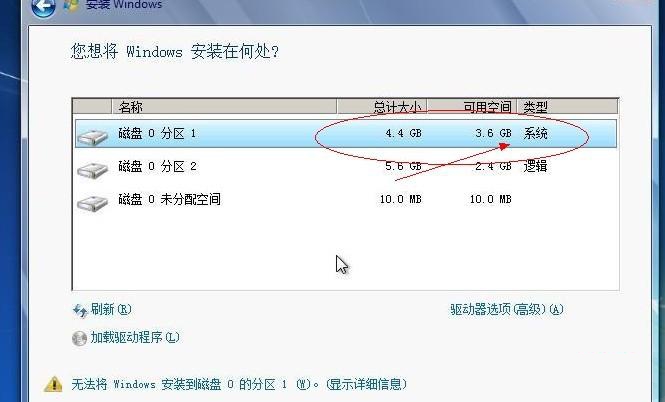
装机系统win7硬盘版载图8
选择将win7安装在系统盘,再下一步 如上图
这里需要注意的是,这里选择了安装于系统盘,那么原来的系统将会被win7替换掉,如果希望是双系统,那么请不要安装在系统盘即可。
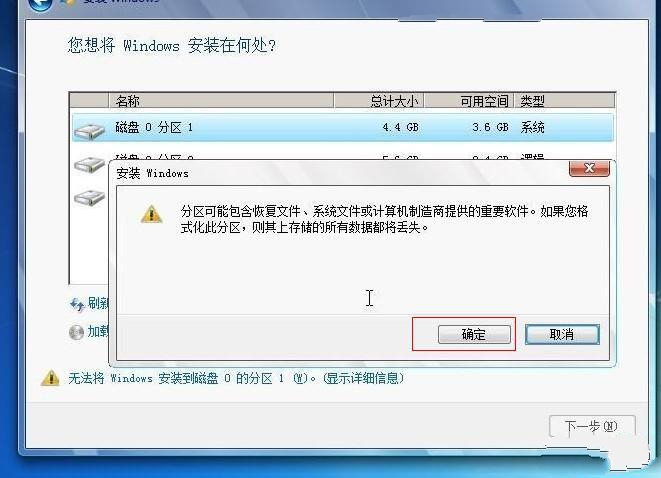
装机系统win7硬盘版载图9
最后一步选择确定安装在硬盘中即可,
到了这里基本就结束了,接下来的部分按照提示一路按确定即可完成整个装机系统win7硬盘版了。
装机系统win7硬盘版的步骤与方法就这些,其实操作起来也相当简单,全中文提示,一步一步下来即可,使用硬盘安装win7系统最大的优点是方便,不需要光驱,不需要U盘,只需要下载个工具即可,win7系统下载可以到本站下载到。
Copyright ©2018-2023 www.958358.com 粤ICP备19111771号-7 增值电信业务经营许可证 粤B2-20231006