经常有些网友遇到电脑问题或者系统崩溃,需要系统重装步骤重新安装系统,但是很多人都还没自己重装系统,以为系统重装像装软件一样,结果导致系统下载后,发现自己不会安装。其实重装系统很简单的,跟着小编来操作。
现在的轻便式超级本都不带光驱了,进行电脑系统重装步骤还得再买个外置光驱,尤其外出时想重装下系统更为不便。不过好在有很多的U盘工具可以使用。今天就就以系统之家U盘制作工具进行系统重装为例讲解U盘安装系统。
最近小编我在网上看到有好多的粉丝小伙伴留言询问小编我关于系统重装步骤的方法,接下来小编我就来好好教教大家吧。
电脑操作系统重装步骤:
双击打开系统之家u盘启动盘制作工具,将准备好的u盘插入电脑的usb接口,系统之家u盘工具会自动识别u盘,点击“开始制作”旁下拉菜单,选择“u盘分区”栏相关进行制作的模式,若想个性化设置的朋友可点击“高级设置”,个性化设置过程可参考:”系统之家u盘启动个性化设置教程“,如图所示:
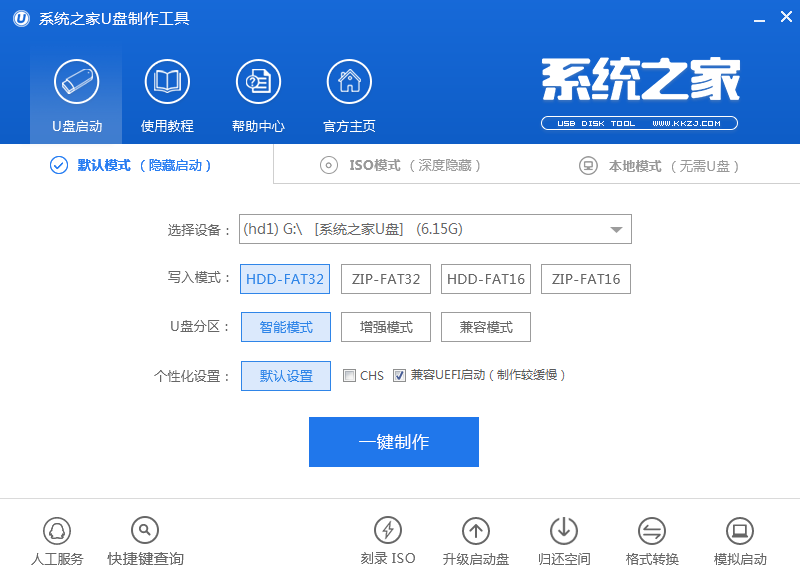
系统重装步骤载图1
我们点击“开始制作”后会弹出一个警告窗口:“本操作将会删除所有数据,且不可恢复”,若是u盘有重要资料则需要备份起来,确认备份完成或者没有重要资料可以清除后我们点击“确定”,若是选择无损制作的用户则会弹出“无损制作有风险,无法完全保证u盘数据不丢失”的警告窗口,如图所示:

系统重装步骤载图2
接着开始制作u盘启动盘,整个过程视情况而定,二至五分钟不等,如图所示:

系统重装步骤载图3
u盘启动盘制作完成后,会弹出一个信息提示窗口:“生成系统之家启动ISO文件”我们点击“确定”就OK了。

系统重装步骤载图4
在主菜单界面用键盘方向键“↓”将光标移至“【01】运行系统之家PE正式版,回车确定,如图所示:

系统重装步骤载图5
在窗口中,点击浏览将win7系统添加进来,点击c盘作为系统盘,点击确定即可,如图所示:

系统重装步骤载图6
随后在提示框中,点击确定进行还原进程,如图所示:

系统重装步骤载图7
还原进程结束后,电脑自动重启,随后电脑就自行安装系统了。
电脑操作系统重装步骤的全部内容讲到这里就全部结束了,现在你们都已经非常熟悉的运用u盘系统重装了吧,u盘速度快,几乎无磨损,不存在读盘能力下降等问题,且可以完成一切光盘重装系统和硬盘系统重装步骤的功能。前提是主板支持U盘启动。
Copyright ©2018-2023 www.958358.com 粤ICP备19111771号-7 增值电信业务经营许可证 粤B2-20231006