随着系统之家U盘官方版的推出,不少的用户也是蠢蠢欲动想要抢先体验系统之家U盘官方版所带来的新鲜感,那么系统之家U盘官方版是怎么用U盘安装系统win7的呢?接着我们来了解一下。
最近小编我在网上看到有好多的粉丝小伙伴留言询问小编我关于如何用u盘装win7系统的方法,接下来小编我就来好好教教大家吧。
目前很多笔记本,特别是上网本,都不带光驱了,甚至有很多用户选择台式组装电脑也不要光驱了,因此装系统只能靠U盘或者移动硬盘。因此,一个拥有全能的U盘必不可少!不过现在的重点就是来学习如何用u盘装win7系统的。
如何用u盘装win7系统?首先要制作启动盘。
1、当我们用系统之家U盘制作完U盘启动盘以后,打开U盘将下载好的Win7系统镜像文件复制到“GHO”目录
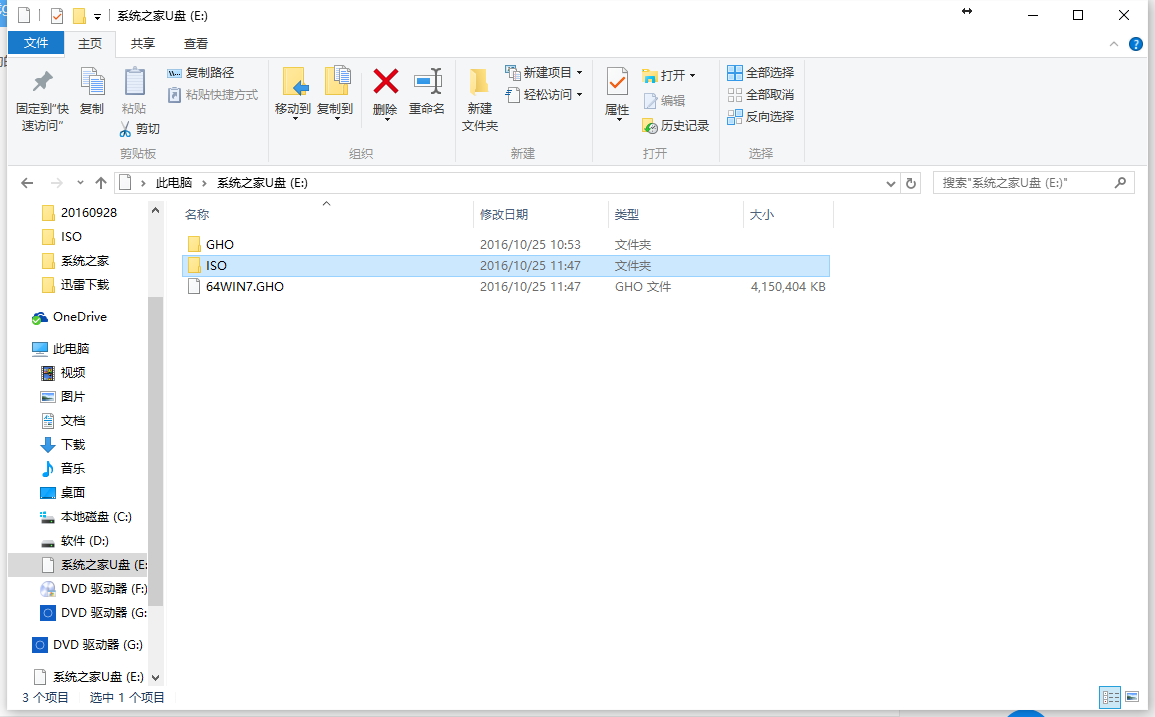
如何用u盘装win7系统载图1
当我们经过相应的主板品牌快捷键进入"快速引导菜单"后我们会看到如下三种较为常见的菜单界面之一,然后通过键盘“上下”键选择U盘。
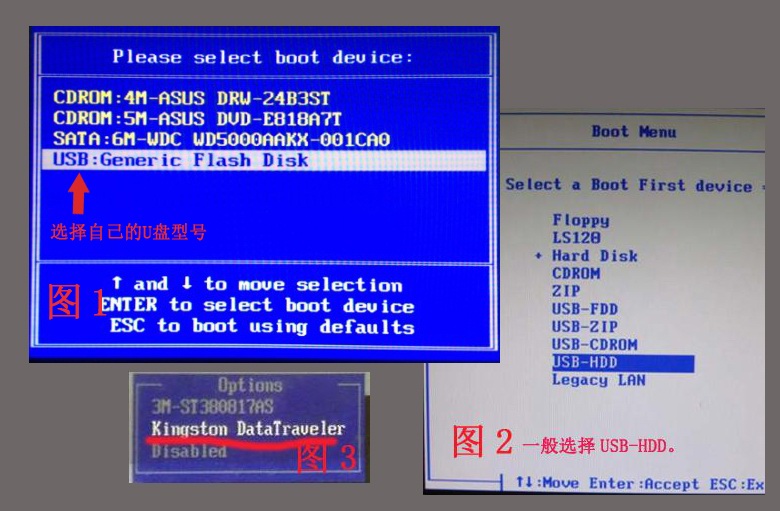
如何用u盘装win7系统载图2
2、重启电脑,然后在开机画面出现在屏幕上时按下快捷启动热键一般是F12(不同机型请查看下面快捷键列表),然后在启动项列表中通过方向键选择U盘所在选项(在选项中如果是USB开头或者是U盘的品牌名),然后敲击回车们可以进入系统之家U盘主菜单界面。
以下为各种品牌的主板和笔记本的快捷启动按键
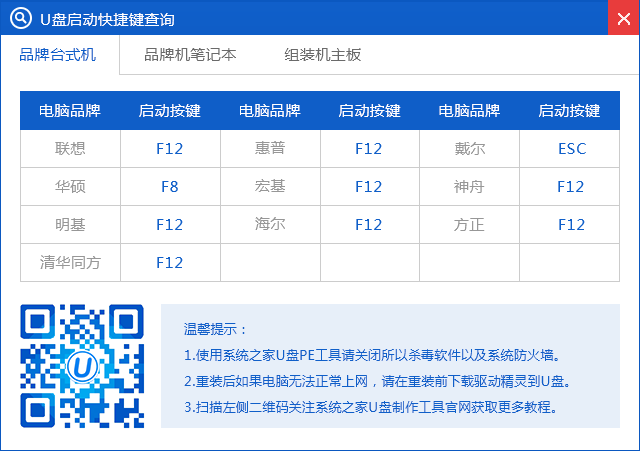
如何用u盘装win7系统载图3
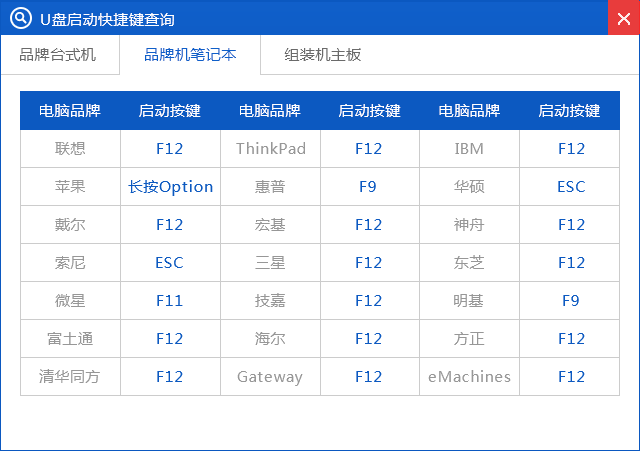
如何用u盘装win7系统载图4
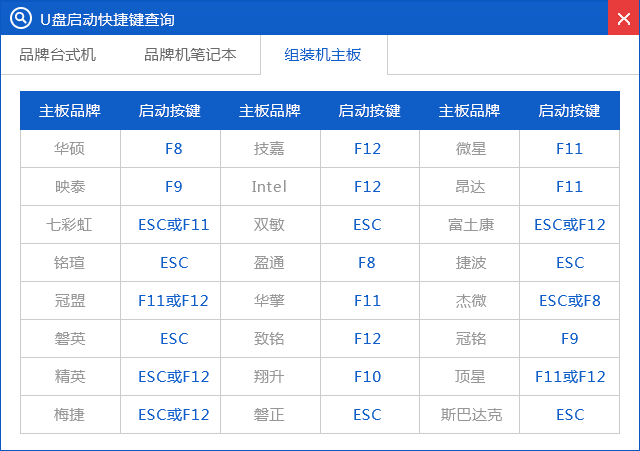
如何用u盘装win7系统载图5
3、进入PE系统运行系统之家U盘PE一键装机开始告诉你怎么用U盘装win7。
当我们利用按快捷键选择您的U盘启动进入到系统之家U盘启动菜单后(如果UEFI的此时已经在PE桌面了),通过方向键“?”与“?”选择“【01】运行 系统之家 Win8PEx64正式版”,然后按下“Enter”键进入PE系统。
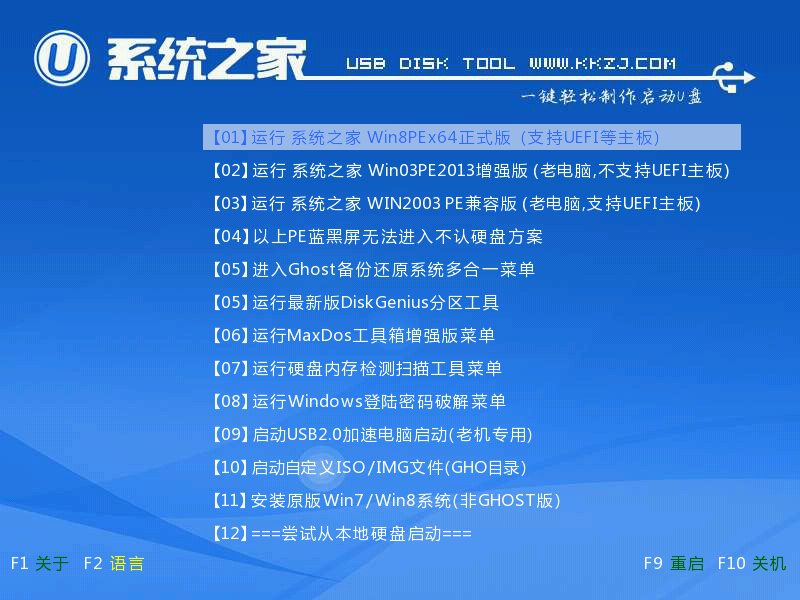
如何用u盘装win7系统载图6
进入PE系统后,双击桌面上的一键装机图标,(或者可以同时按下快捷组合键“Alt+z”)
4、在弹出的窗口中,点击“打开”按钮,然后在弹出的窗口中选择刚才我们复制到U盘中Win7系统镜像。(支持ISO/GHO/WIM文件)
5、等待ISO文件加载完毕后,选择对应的“.GHO或.WIM”文件,然后点击“确定”。(如果下载的是GHO格式文件则可跳过此步)
6、选择要还原的分区,一般默认的是C:盘。然后点击“执行”。
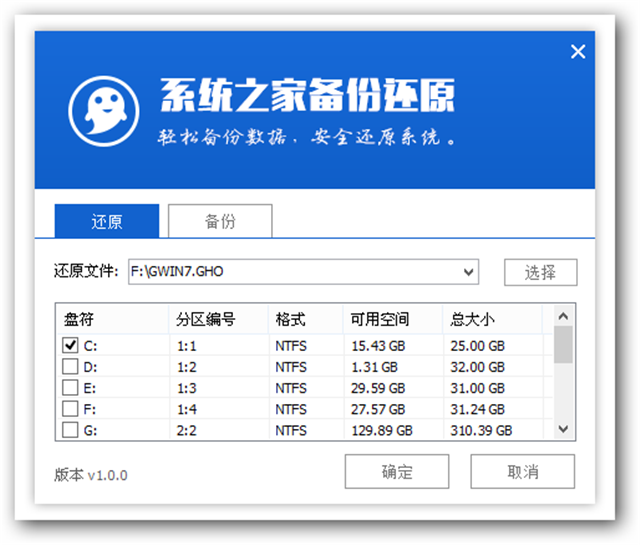
如何用u盘装win7系统载图7
7、这是会弹出确认信息对话框,确认好信息后点击“确定”以后开始安装Win7系统,安装过程电脑会自动重启数次。(如果重启以后还进入PE系统,请关机拔掉U盘,在开机继续开启告诉你怎么用U盘安装系统win7的模式。)
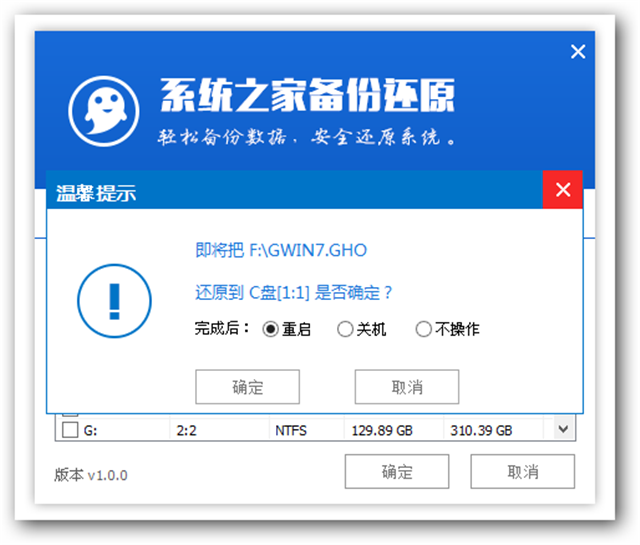
如何用u盘装win7系统载图8

如何用u盘装win7系统载图9

如何用u盘装win7系统载图10
恭喜你U盘安装WIN7系统已经完成,开始WIN7疯狂之路。
如何用u盘装win7系统的内容到此就结束了,看完了怎么用U盘安装系统win7的模式之后,是不是知道系统之家U盘制作工具如何用u盘安装系统win7啦,就是这么地简单的。如果你还想知道小白一键U盘装系统软件是如何用u盘装win7系统的话,详情记得关注我们的官方资讯!
Copyright ©2018-2023 www.958358.com 粤ICP备19111771号-7 增值电信业务经营许可证 粤B2-20231006