xp系统已经不再受微软的升级和维护,所以win7系统现在是非常受欢迎的,学会安装win7系统是非常有必要的,今天给大家分享的是系统之家u盘装系统win7教程,让大家更加熟悉系统之家U盘制作工具怎么U盘装win7系统的,如果你还不会用u盘安装win7就赶紧来看看哦!
最近小编我在网上看到有好多的粉丝小伙伴留言询问小编我关于u盘装系统win7的方法,接下来小编我就来好好教教大家吧。
如何利用u盘装系统win7原版呢?系统之家U盘装win7工具是一傻瓜式的装机工具,不过如何用u盘安装win7是很多用户会遇到的问题,很多电脑小白用户对此一无所知,有点为难,不过看到你们如此烦恼,决定乐于助人一次。下面就为大家具体来讲解这一问题。
u盘装系统win7准备资料:
1.一个已经使用系统之家U盘制作好启动盘的u盘。
2.原版win7系统镜像包一个
下载原版Win7系统镜像包到电脑本地磁盘,然后复制到u盘GHO文件夹内。
3.下载Windows7系统镜像包,系统镜像包后缀为“.iso”
注意:请不要把系统直接下载到u盘,直接下载到u盘的话可能会导致u盘烧坏,那是因为系统镜像包体积比较大,下载比较慢,会让u盘长时间处于高速运作状态,就会产生高温,则u盘就可能会烧坏了,而且直接下载到u盘的话速度也会比较慢哦,建议大家先把win7系统镜像包下载到电脑本地磁盘里面!
4.下载好系统以后,将它复制到u盘GHO文件夹内!
当我们按快捷键系统之家U盘主界面!(一般我们选择的时候可以看下其中一个选项是有关USB或者您u盘的品牌的英文名称,那便是我们的u盘了!)
u盘装系统win7操作前提:必须先将已经用系统之家U盘制作好启动盘的U盘插入电脑主机USB接口,然后重启电脑。
品牌电脑重启快捷键表
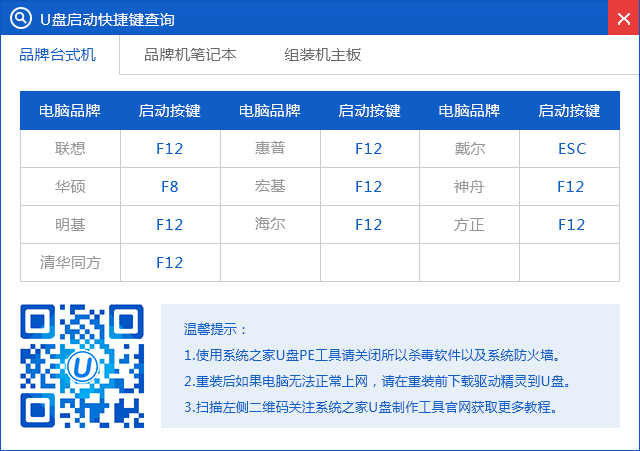
u盘装系统win7载图1
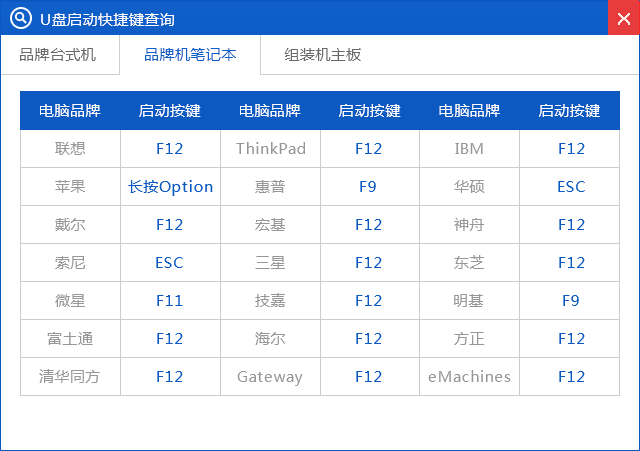
u盘装系统win7载图2
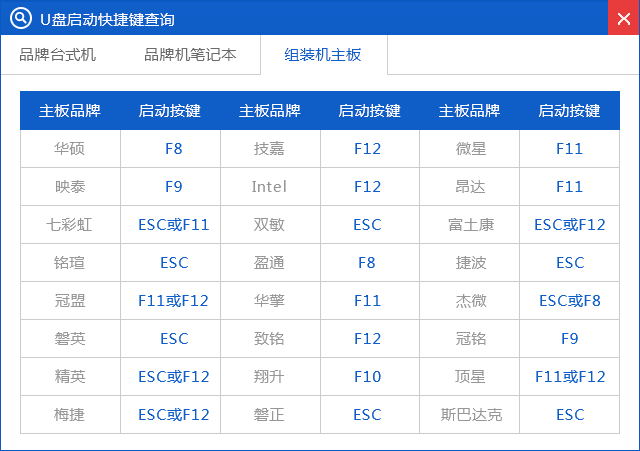
u盘装系统win7载图3
u盘装系统win7过程:
【复制粘贴ISO镜像到U盘的方法】
鼠标对着系统镜像文件点击右键然后选择到“复制”并点击鼠标,即复制完毕(或者按快捷组合键进行复制:Ctrl+c),再打开u盘里面的GHO文件夹,在空白处点击右键选择到“粘贴”点击鼠标,(或者按快捷组合键进行粘贴:Ctrl+v)然后等待其完全粘贴为止!
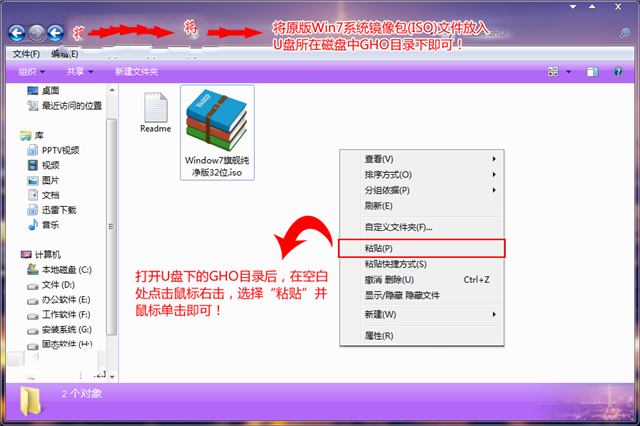
u盘装系统win7载图4
粘贴win7系统iso镜像包的操作
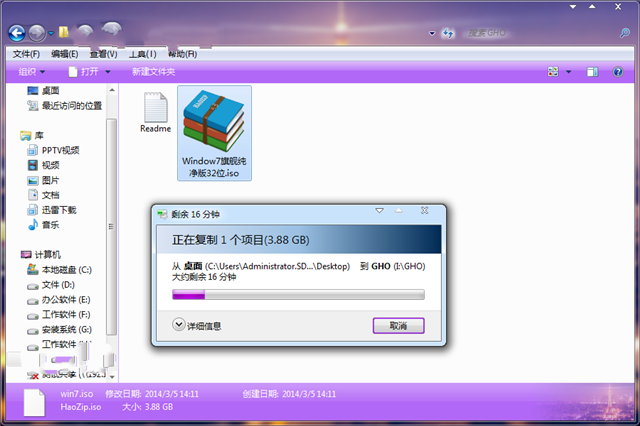
u盘装系统win7载图5
耐心等待其粘贴进度完成
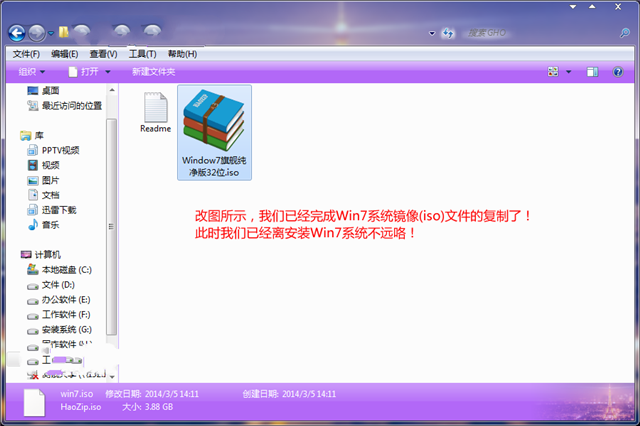
u盘装系统win7载图6
复制win7系统iso镜像包到u盘GHO文件夹内完成
重启电脑,在开机画面出来的时候按“快捷键”直接进入系统之家U盘制作工具主窗口界面!
进入系统之家U盘win2003PE系统后,运行工具安装原版Win7系统!
1.当我们利用按快捷键选择您的U盘启动进入到系统之家U盘制作工具主菜单后,按上下↑↓方向键选择到“【01】 运行系统之家WinPEx64正式版”,然后按下“回车键”,将进入系统之家U盘制作工具Win2003PE系统。
下图为选择到“【01】 运行 系统之家 WinPEx64正式版”操作:
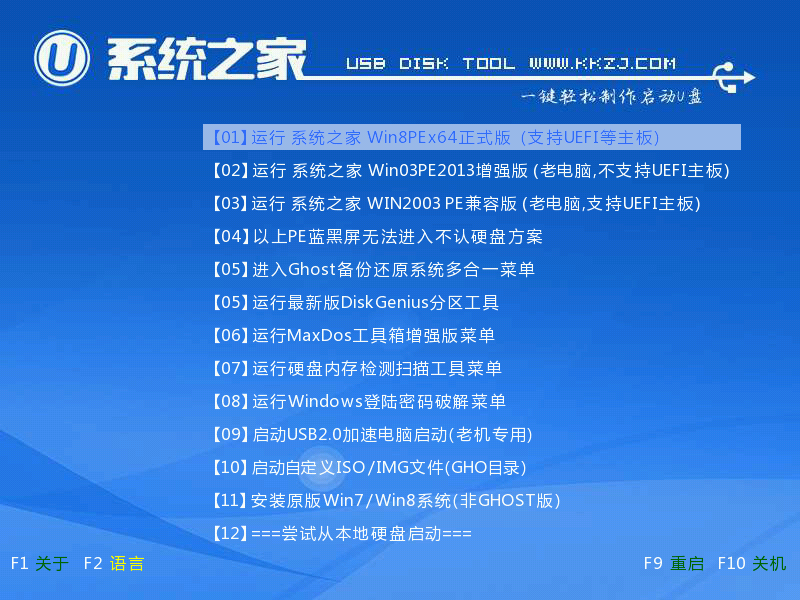
u盘装系统win7载图7
2)当选择到“【01】 运行 系统之家 WinPEx64正式版”后,按下回车键进入winPE系统的界面,如下图:
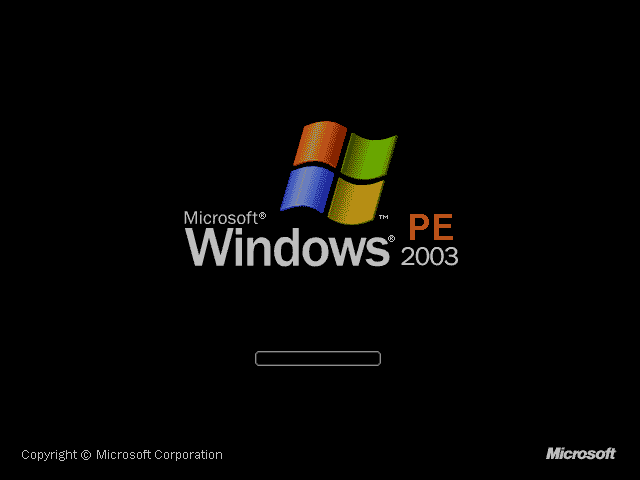
u盘装系统win7载图8
3)进入系统之家U盘Win2003PE系统后,要是一键装机工具没有自动运行的话,我们就手动双击该软件运行它即可!
3.运行一键装机工具后,用鼠标点击更多按钮旁边的下拉按钮,下图有用红框框着的那个!然后会显示出下拉选择框,在里面找到我们下载到的那个原版win7系统镜像包,刚才已经复制到U盘的了,我们只需选择它然后单击下鼠标即可,如下图:
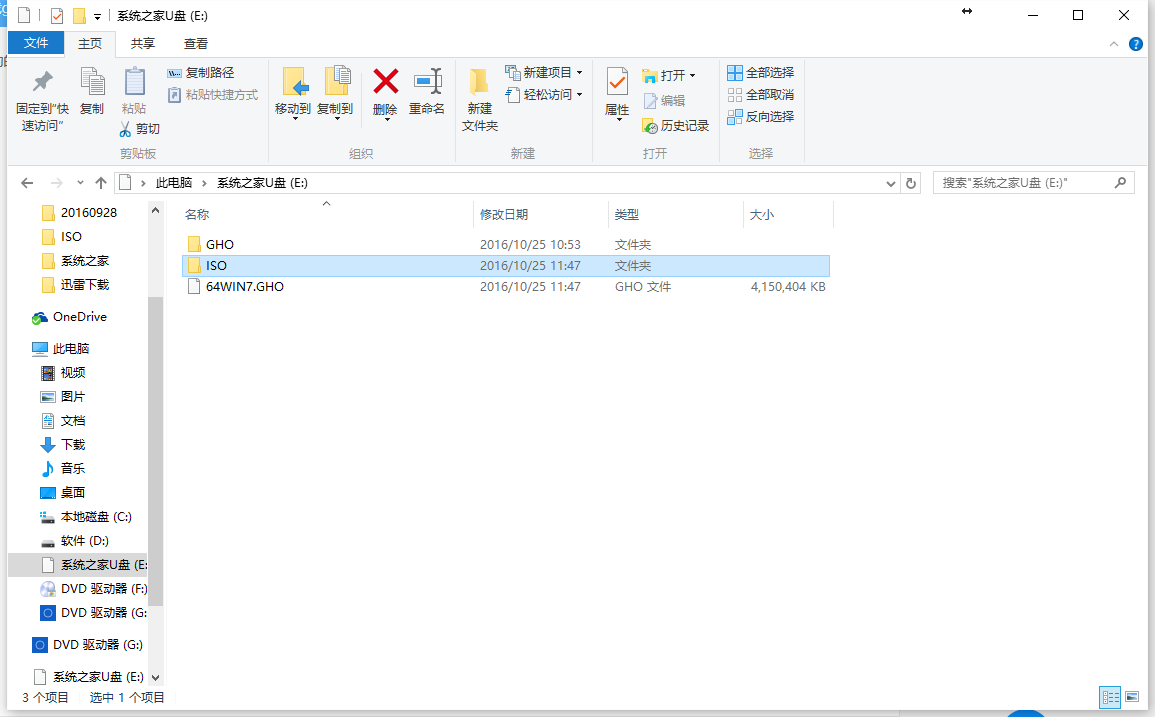
u盘装系统win7载图9
4.择好以后,我们点击“开始”按钮,准备开始安装系统了。如下图所示:
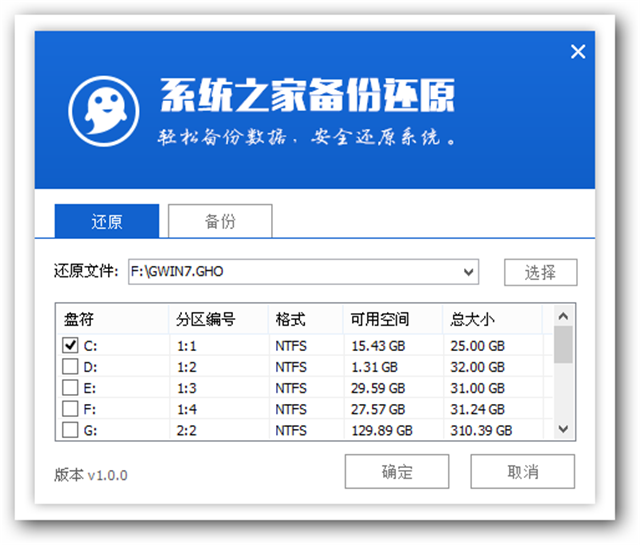
u盘装系统win7载图10
5.开始安装系统
点击了“确定”按钮后会自动转换到另外个窗口,我们继续点击“确定”按钮,如下图所示:
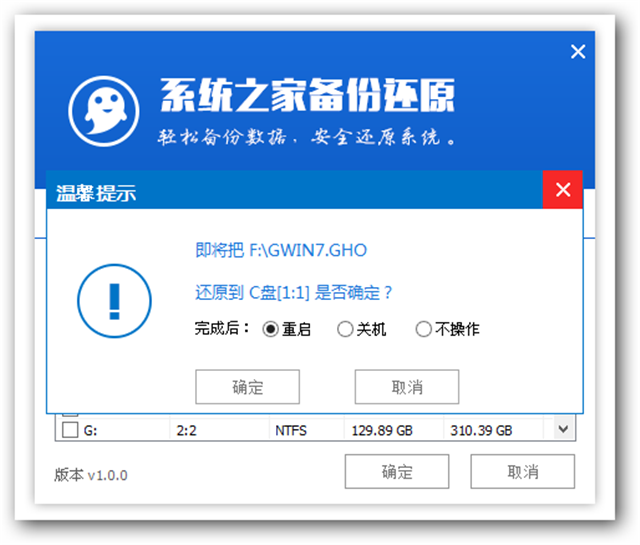
u盘装系统win7载图11
此时正在格式化系统盘(C盘),无需做其他任何的操作,不要再重复点击确定按钮了哦,我们只需耐心等待即可!
耐心等待中
格式化完毕后开始复制系统需要的文件到C盘,我们只需继续等待其进度到100%后再看怎么操作了!
等待进度条到100%
大概需要等待8分钟左右就完成,完成后软件自动添加引导,我们继续等待,切勿点终止按钮
到此,还原完毕了,此时的这个完成窗口只会逗留片刻,无需我们点击完成按钮,它会自动重启电脑了。到此我们属于系统之家U盘做的u盘安装win7事就完成了,接下来就是系统自己的事了。
下图就是我们自动重启电脑后原版windows7系统正在部署安装的界面,我们把u盘拔出来即可!如下图所示:
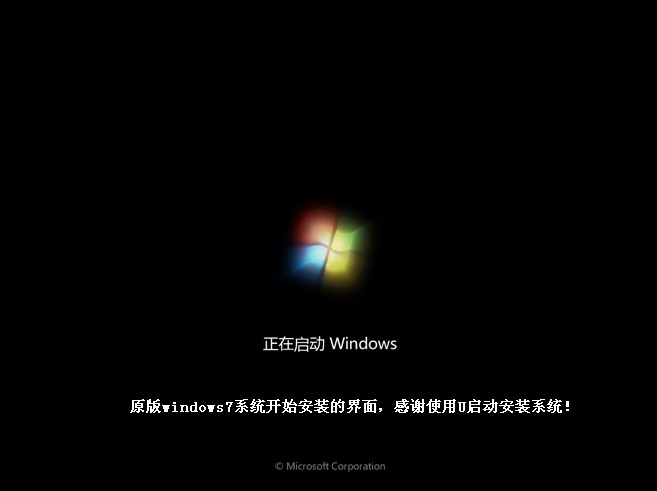
u盘装系统win7载图12
系统之家U盘安装win7原版的教程就到此结束了,感谢大家对本站的支持!系统之家U盘制作工具是一款以打造快速制作万能启动U盘,一键解决系统问题的电脑重装好帮手,没错,那就是系统之家U盘制作工具U盘装win7,选择它,没有错。
Copyright ©2018-2023 www.958358.com 粤ICP备19111771号-7 增值电信业务经营许可证 粤B2-20231006