在遇到系统问题,重装系统win7往往能够快速解决问题,重装win7系统比较传统的方式就是使用光盘,比如电脑公司ghost win7系统光盘,那刻录好的光盘要如何安装系统win7呢?接着本文介绍光盘安装win7系统电脑公司的详细图解教程给大家。
最近小编我在网上看到有好多的粉丝小伙伴留言询问小编我关于重装win7系统的方法,接下来小编我就来好好教教大家吧。
系统光盘不仅可以用于重装系统,还能对操作系统进行维护和修复,那么光盘要怎么光盘重装系统win7呢?听说很多的高级专业人员都在用光盘安装系统win7,光盘重装win7系统储存数据也是最稳定的,那就动起来学习!
光盘重装系统win7步骤:
1.首先要下载光盘刻录软件
2.解压缩后双击“光盘刻录软件.exe”,软件启动
3.双击“刻录常见映像”,将待刻录光盘放入光驱,在打开的软件界面中,选择光驱所在路径,同时选择所要刻录的系统映像所在文件路径,如下图所示
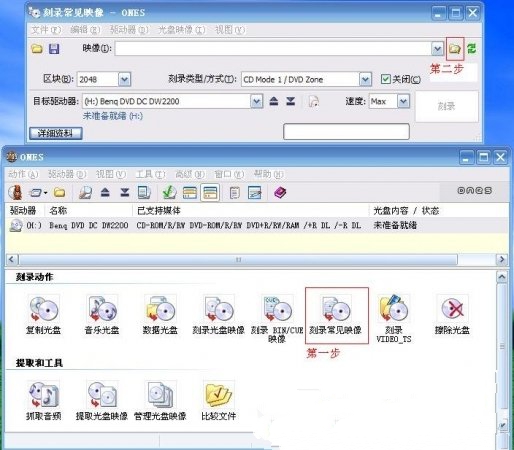
重装系统win7载图1
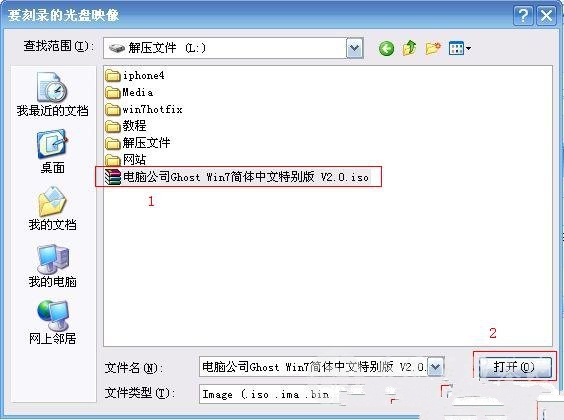
重装系统win7载图2
4.选择刻录速度,一般选择12.0x或者直接选择Med进行光盘的刻录,如下图所示
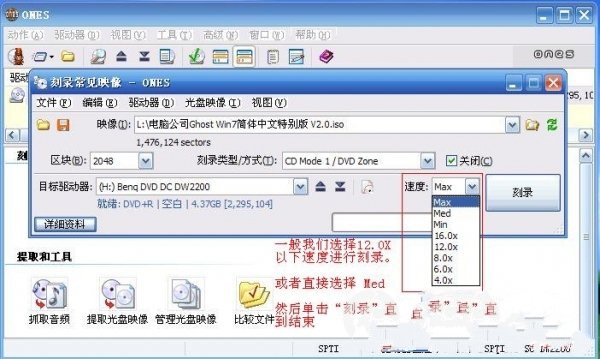
重装系统win7载图3
5.稍等片刻,系统光盘刻录完毕。
6.重启电脑,将电脑设置成从光驱启动。对于台式机,在启动的时候,您可以常按键盘上的“Delete”键;对于笔记本,在启动的时候,您可以常按键盘上的“F2”键“F1”、“F12”键都试试,接着可以进入到电脑启动时候的BIOS界面,如下图所示
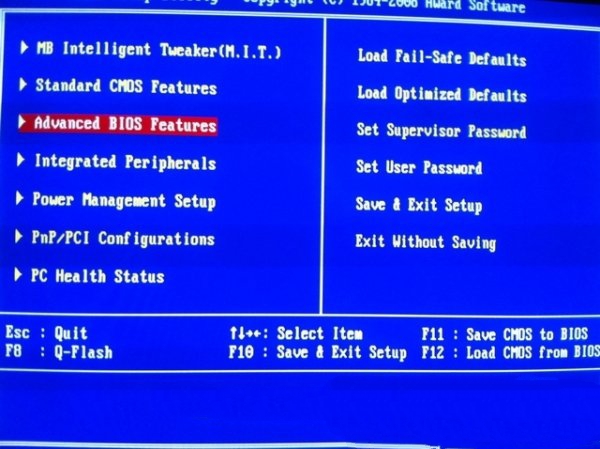
重装系统win7载图4
7.在BIOS界面中找到并进入含有“BIOS”字样的选项,如上图中的“Advanced BIOS Features”
8.进入“Advanced BIOS Features”后,找到含有“First”的第一启动设备选项,如下图中的“First Boot Device”
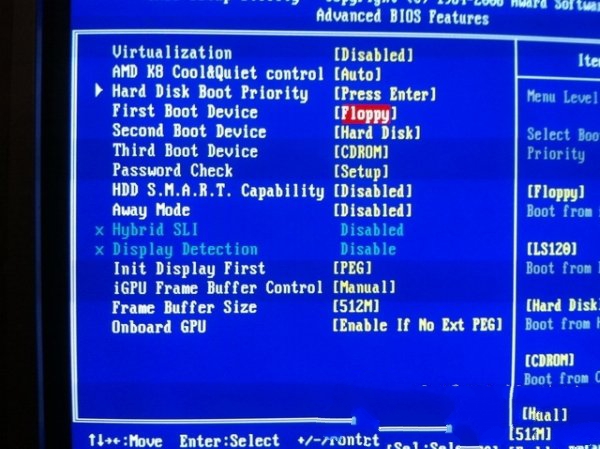
重装系统win7载图5
9.在“First Boot Device”选项中,选择“CDROM”回车即可,如下图所示
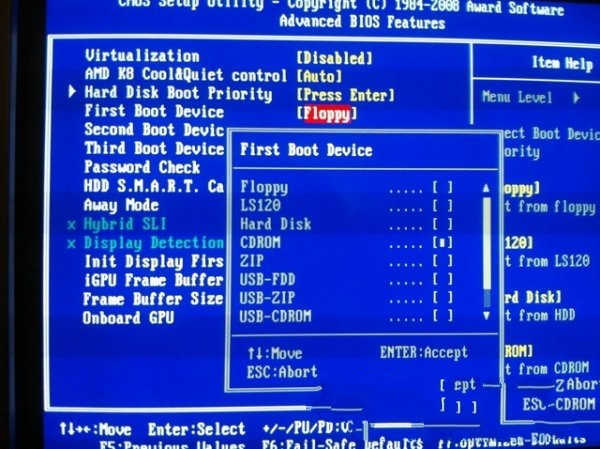
重装系统win7载图6
10.上述配置都设置好后,按键盘上的“F10”键保存并退出,接着电脑会自己重启,如下图所示
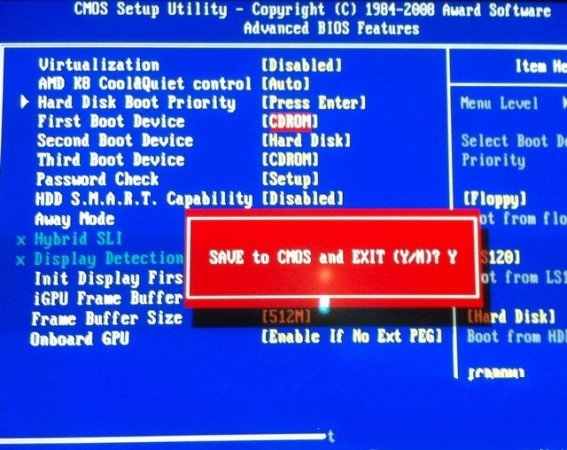
重装系统win7载图7
11.电脑重启后将从光驱启动,加载系统映像文件,在出现的界面中,选择第一项,将系统安装在硬盘第一分区,如下图所示
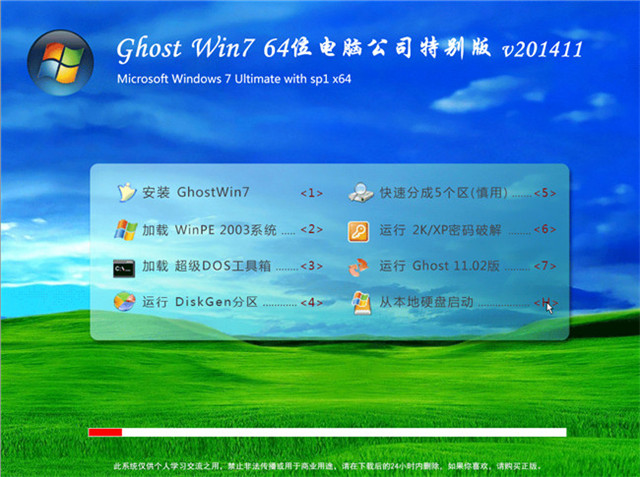
重装系统win7载图8
12.至此系统会自动安装在第一分区直至结束。如果您不是您电脑还没有分区,那么您可以选择上图中的分区工具先把硬盘分区,分完区再将系统装到硬盘第一分区。
13.以上是以电脑公司ghost win7系统其中一个版本作为系统映像进行演示,另外不同电脑的BIOS不完全一样,不过这些设置都大同小异,您可以根据自己的电脑BIOS和所刻录的系统映像灵活安装系统win7。

重装系统win7载图9
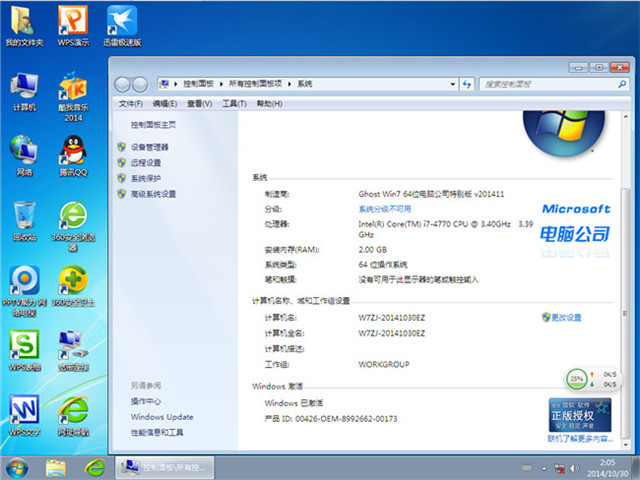
重装系统win7载图10
光盘重装系统win7的图文教程到此就讲解完毕了,光盘重装win7系统虽然没有U盘安装win7系统流行,但是如果有光驱或者是光盘的朋友们总是不能浪费了,相信光盘安装系统一定能够派上用场的。好了,更多的安装教程,敬请关注我们的官方网站!
Copyright ©2018-2023 www.958358.com 粤ICP备19111771号-7 增值电信业务经营许可证 粤B2-20231006