装上Win10系统用上一段时间后,发觉常用软件与系统不兼容,影响到了工作和生活,挺郁闷的。便想win10重装win7,如果想装回Win7系统,升级Win10前要有备份Win7系统才能退回原系统,如果没有备份,就得w10重装w7了。那么win10系统怎么重装win7呢?今天就跟着我一起来学习啦!
最近小编我在网上看到有好多的粉丝小伙伴留言询问小编我关于windows10重装windows7的方法,接下来小编我就来好好教教大家吧。
win10重装win7怎么做?从Windows8以来,微软就在开始菜单上进行改版。很多用户都表示用不习惯,要求微软在Windows10改用旧版界面。但是微软在Windows10正式推出的时候,大家发现只是开始功能表略微更改成与Windows7相近的样式,使用起来非常不方便。既然你们都需要windows10重装windows7教程,接着就跟着本经验来吧!
win10重装win7步骤方法:
1、把下载好的系统镜像文件解压出来,再将后缀为GHO的文件拷贝到u盘的GHO文件夹中。如下图所示:
(注意:不要将系统镜像直接解压到u盘中,应该将镜像文件解压到电脑的磁盘后进行拷贝工作。)
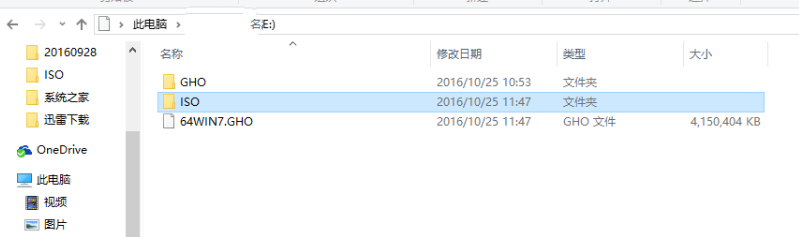
win10重装win7载图1
2、把u盘启动盘插入到电脑的usb插口处,开启电脑按下相应的快捷键进入小白一键U盘的主菜单界面,选择“【01】运行 小白系统 WinPEx64正式版”后按回车键确认即可。如下图所示:
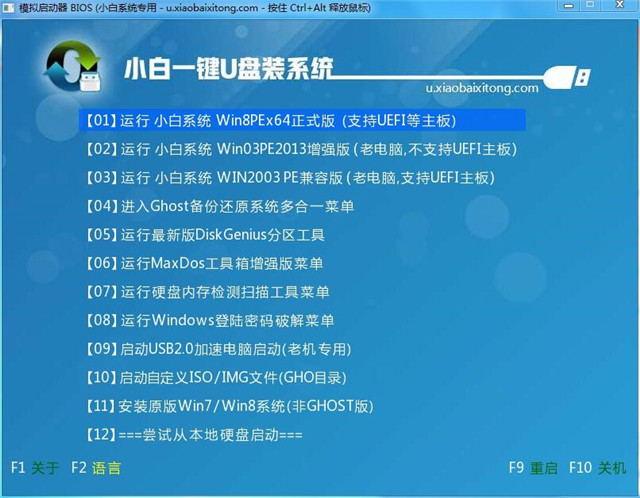
win10重装win7载图2
3、进入PE系统后,双击运行桌面上的一键装机工具,运行后,在跳出的窗口中选择事先已经放在u盘GHO文件夹中的GHO文件,选择完毕后点击“确定(Y)”按钮即可;如下图所示:
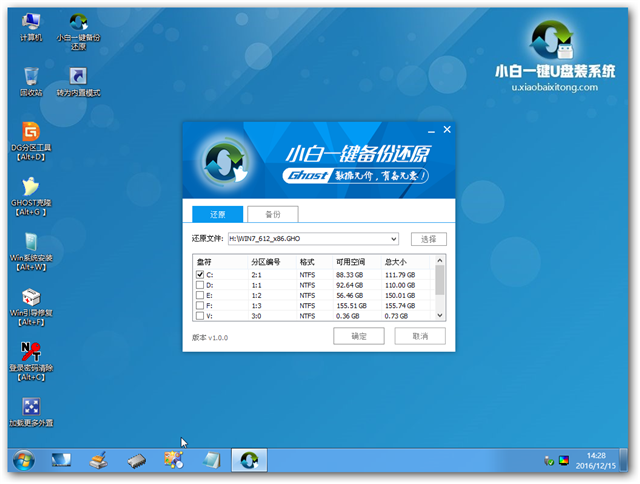
win10重装win7载图3
5、 在接下来的“QUDGhost”的提示窗口下点击“是(Y)”按钮即可;如下图所示:

win10重装win7载图4
6、到此,u盘安装win7 64位系统的操作步骤也就差不多完成了,下面只需要等待GHO文件的解压,等待窗口下进度条完成后,电脑自动重启安装即可;如下图所示:
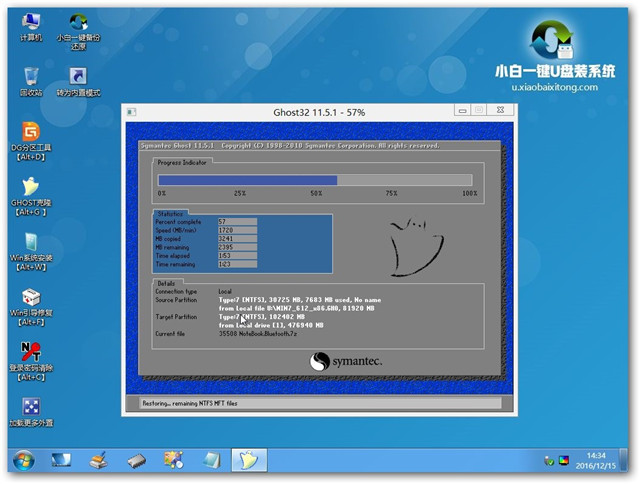
win10重装win7载图5
7、等待系统安装完毕后,重启电脑,右键点击“计算机”,在右边的选项中点击“属性”即可看到电脑的系统类型。如下图所示。然后win10重装win7就完成了。
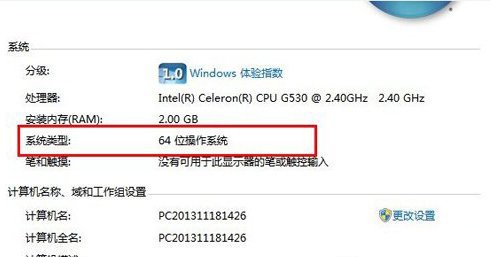
win10重装win7载图6
win10重装win7图解教程内容就全部到此结束了,不过,win10安装win7最最最重要的一点还是,不管是任何的系统重装,都是要备份的。如果你还想要了解到硬盘windows10重装windows7教程或者是光盘w10重装w7系统教程的话,敬请关注我们的官方网站!
win10重装win7图文教程:http://www.958358.com/jiaocheng/26370.html
Copyright ©2018-2023 www.958358.com 粤ICP备19111771号-7 增值电信业务经营许可证 粤B2-20231006