windows 7硬盘安装是不需要借助光盘或者是U盘等第三方软件就能直接在本地进行操作的,硬盘重装win7系统是众多安装方式中最简单、最方便的方法了。在保证电脑能正常使用的前提下,进行本地硬盘重装windows7系统,能够让你快速体验全新的Win7系统。
目前常用的安装操作系统的方法有光盘安装win7、U盘安装win7、windows 7硬盘安装。而如果我们手上没有光盘或没有光驱、而又没有U盘的时候,我们可以采用硬盘安装windows7的方法。其实硬盘重装win7还拥有光盘安装和U盘安装所没有的优点,那就是安装速度快。
最近小编我在网上看到有好多的粉丝小伙伴留言询问小编我关于硬盘安装windows7的方法,接下来小编我就来好好教教大家吧。
windows 7硬盘安装图解教程:
1、将下载好的Win7原版32位(或64位)安装包(ISO格式)“解压”到某个非系统盘的根目录下,用WinRAR(建议,比较方便)、软碟通等都可,系统盘基本都是C盘,非系统盘就是非C盘。
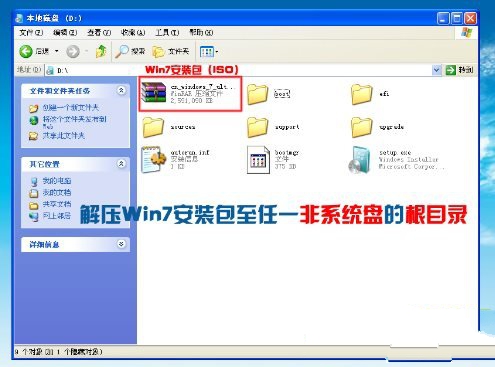
windows 7硬盘安装载图1
2、下面就需要一个软件来帮忙了----nt6 hdd Installer,运行nt6,会出现下面的窗口,按所示内容操作。

windows 7硬盘安装载图2
3、安装完成后,点击重启,如点击后无效,请手动重启
(注:如果运行后出现无法安装等异常,请尝试将nt6跟Win7文件放于同一目录)。
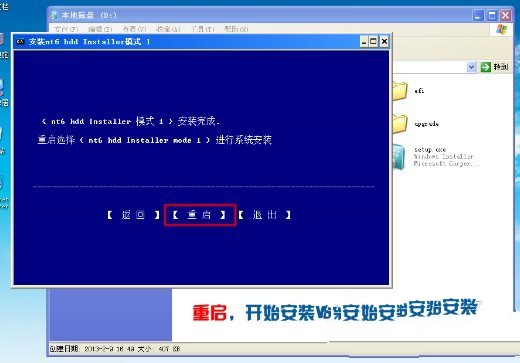
windows 7硬盘安装载图3
4、启动时会出现如下界面,选择nt6 hdd Installer mode 1选项(默认已选中)。
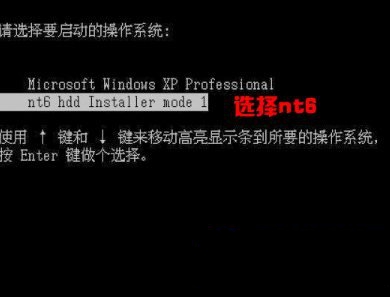
windows 7硬盘安装载图4
5、下面开始硬盘安装windows7,如图所示选择完毕后点击下一步;

windows 7硬盘安装载图5
点击“现在安装”;

windows 7硬盘安装载图6
勾选“我接受许可条款”,点击“下一步”。
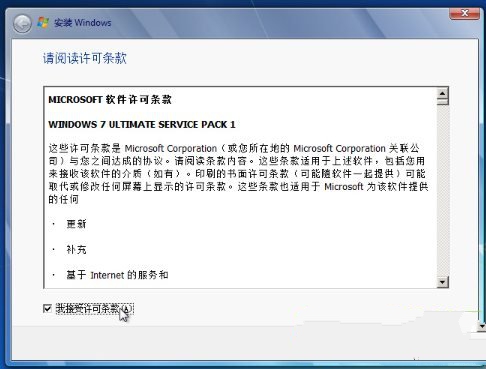
windows 7硬盘安装载图7
6、此处注意,切记要选择自定义!
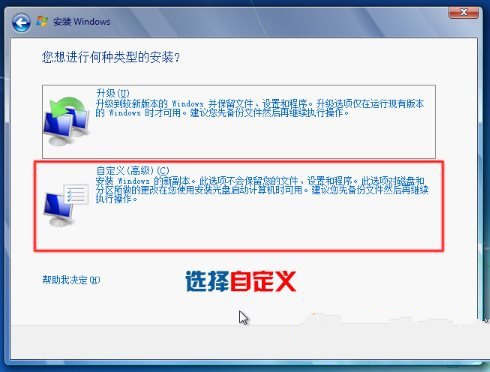
windows 7硬盘安装载图8
7、此时有以下几种情况。
----不格式化当前系统分区,并选择安装在此分区,安装完毕后,原系统文件会全部保留在名为Windows.old的文件夹中 (注意,这样得到的是单系统,并非双系统),所以要保证当前系统分区的剩余空间能装下整个Win7,安装完毕后如果不再需要旧系统文件,可以将Windows.old文件夹删除;
----不对当前系统分区进行任何操作,选择安装到其他分区,样会组成双系统(原系统+Win7);
----格式化当前系统分区,并选择安装在此分区,这样会得到一个完全干净的系统。
如果不是安装双系统,强烈建议格式化当前系统分区再安装,如图点击“驱动器选项(高级)”;
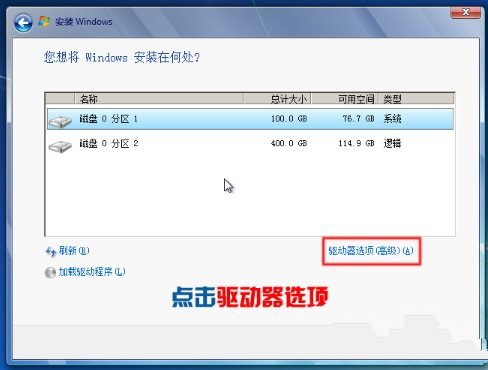
windows 7硬盘安装载图9
选中“系统安装分区”,点击“格式化”;
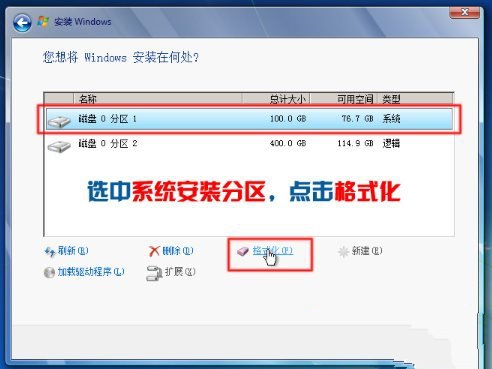
windows 7硬盘安装载图10
此时弹出一对话框,选择“确定”;
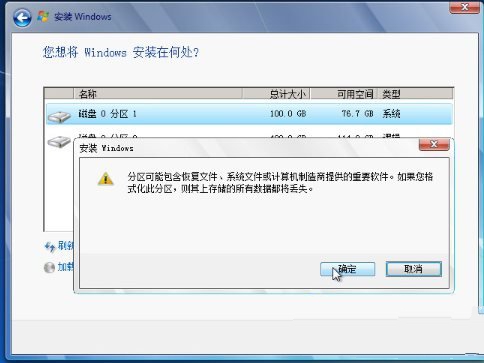
windows 7硬盘安装载图11
8、选中第一个(C盘),点击下一步。
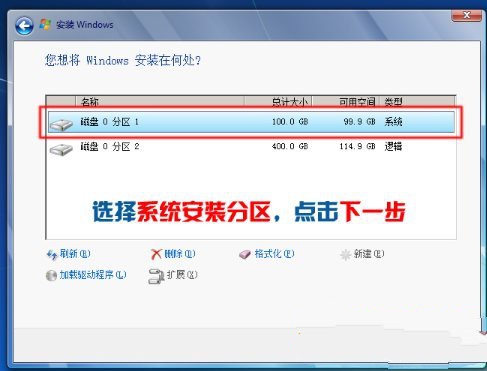
windows 7硬盘安装载图12
9、接下来硬盘重装windows7就是漫长的等待(硬盘重装win7一般是十几分钟,跟电脑的性能有关)。
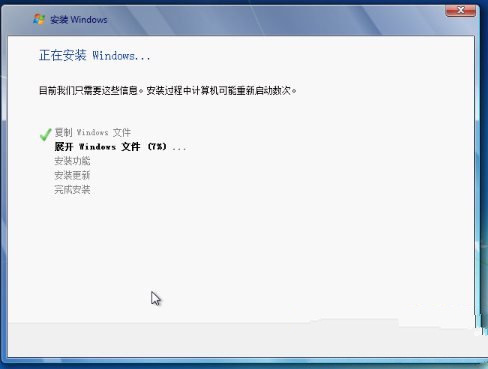
windows 7硬盘安装载图13
10、数次重启后,进入设置步骤;

windows 7硬盘安装载图14
如果不想设置密码(即空密码),可以直接点击下一步,当然,也可以安装完系统后再设置密码;
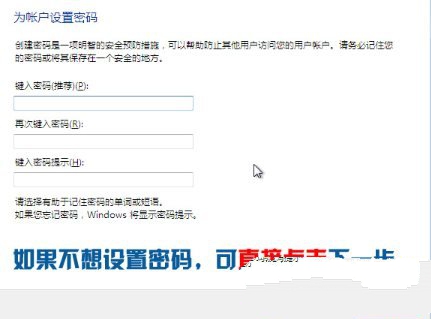
windows 7硬盘安装载图15
如图所示,取消勾选,点击下一步;
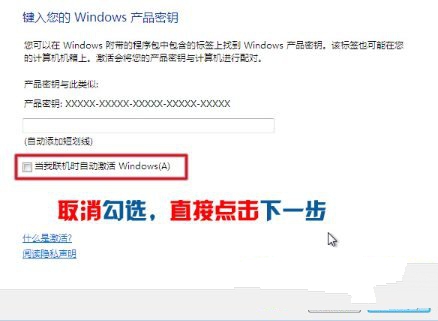
windows 7硬盘安装载图16
11、到这里可以说系统已经windows 7硬盘安装好了。

windows 7硬盘安装载图17
接下来,可以进行一些简单的设置,如“找回”桌面的图标、启用默认管理员帐户等,桌面右键→个性化→更改桌面图标→勾选所要显示的图标,应用。
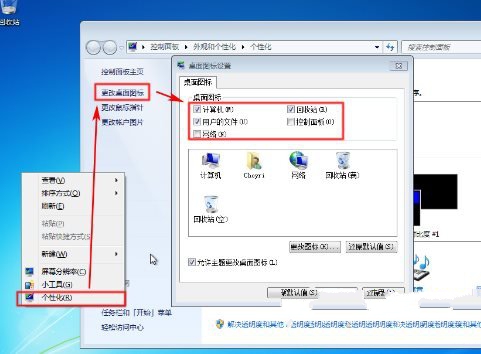
windows 7硬盘安装载图18
计算机右键→管理(即打开计算机管理)→本地用户和组→用户;
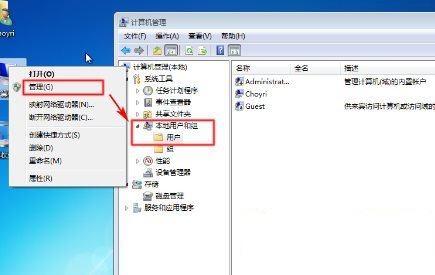
windows 7硬盘安装载图19
选中Administrator→鼠标右键→属性→取消勾选“帐户已禁用”(系统安装好默认是勾选的,即表示该管理员帐户被禁用),如图。
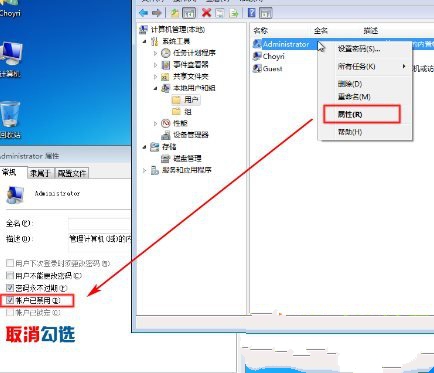
windows 7硬盘安装载图20
此时默认管理员帐户已解禁,注销现在这个帐户;
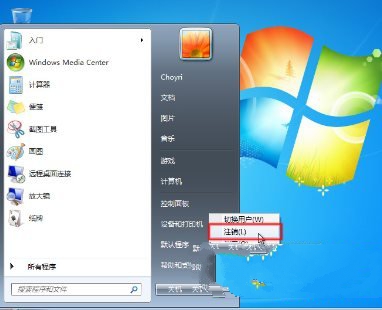
windows 7硬盘安装载图21
选择默认管理员帐户登录,如图。
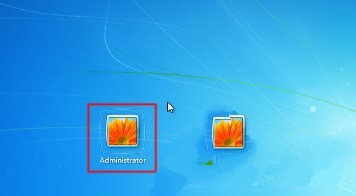
windows 7硬盘安装载图22
打开计算机管理(具体步骤前面已说),选中原先的帐户→鼠标右键→删除,确定即可。
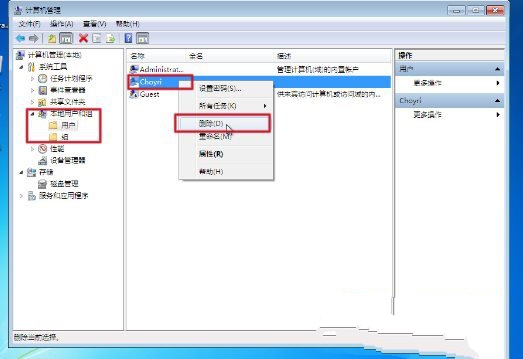
windows 7硬盘安装载图23
12、最后是系统激活嘛,下载Oem7后运行,一键即可激活,具体的就不多说了。
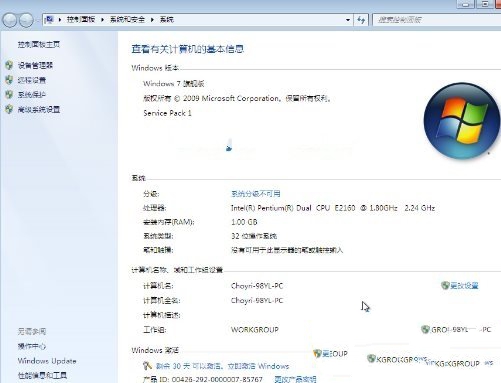
windows 7硬盘安装载图24
windows 7硬盘安装系统的步骤就是这些咯,虽然图片是有点多哈,但是很多只要按照提示一步一步操作就行咯~说实话在研究之前也没想到这个方法这么简单,真是便宜大家了,大家如果有兴趣的话就赶紧收藏这篇教程吧,说不定以后用得上的。
Copyright ©2018-2023 www.958358.com 粤ICP备19111771号-7 增值电信业务经营许可证 粤B2-20231006