很多的新手朋友都不知道怎么用u盘win8重装系统,Win8正式版也已经上市一段时间了,下面为大家讲解一下u盘重装windows8系统的全过程,不会的朋友可以借此机会学习下喽,希望对大家有所帮助。
之前在铺天盖地的媒体报道中,我们迎来了Windows 8 消费者预览版,这也是相当接近正式版的一次更新,如今Win8正式版也已经上市一段时间了。和Windows7相比,Windows8 引入了更简单直观、易于操作的 Metro 界面,用户只需按下键盘上的窗口键,即可在传统桌面和 Metro 界面之间自由切换。听到这,是不是迫不及待想要win8重装系统啦,别急,这就为你分享重装win8系统方法。
最近小编我在网上看到有好多的粉丝小伙伴留言询问小编我关于windows8重装系统的方法,接下来小编我就来好好教教大家吧。
用U盘win8重装系统只需三步
步骤一:为新系统准备好独立分区
注:如果您只装新系统,不保留现有系统的话,本页内容可以跳过。
首先,鼠标右键点击计算机,然后选择管理,这样会进入计算机管理这个界面。Windows 7 系统中的管理应用已经相当智能化也高级化,各个系统级操作都能较好的运行。接下来,在计算机管理界面中点击进入磁盘管理,之后我们就能看到整个硬盘分区的详细情况。
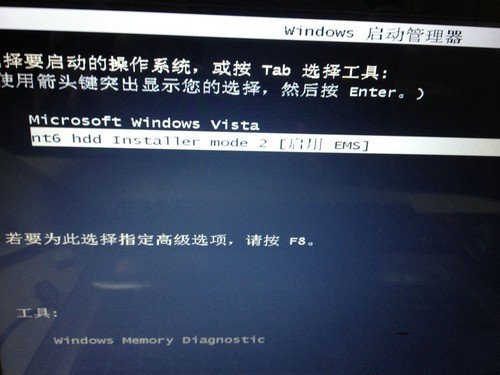
win8重装系统载图1
接着我们要为新系统腾出一些硬盘空间,如果已经有空闲分区就可以省去下面的步骤。选择一个空闲容量较多的分区,右键点击选择压缩卷,然后输入所需的容量大小,推荐容量选择 20GB 以上,及大于 20480 MB 的硬盘空间。(注意:尽量不要选择系统分区)

win8重装系统载图2
压缩卷后会在原有分区边上形成一个新分区,接下来对这个分区进行格式化。右键新分区选择新建简单卷,在分配驱动号和路径步骤中选择自己想要的驱动号(比如 E 盘),然后一直下一步即可。

win8重装系统载图3
经过这一系列的步骤之后,专为新系统安装的分区就准备好了。接下来我们就可以将Windows 8操作系统安装进这个硬盘分区中,这样一来就不会覆盖原有的系统,又能体验到新系统的乐趣,且方便用户删除。

win8重装系统载图4
需要注意的是,如果在最后一个新建分区时出现这个对话框提示,一定要选择否,不然你的硬盘就悲剧了。解决方法是利用硬盘管理软件将这个分区转换为逻辑分区,这样就不会出现基本磁盘转换成动态磁盘的提示。切记,动态磁盘不适于一般用户使用,请勿转换!
步骤二:用软件将镜像写入到U盘中
首先我们打开 UltraISO 这款软件,然后点击文件——打开——选择 Windows8系统镜像文件,确认打开后就能在软件界面内看到整个镜像的全部文件信息。确认文件无误之后,继续我们的重装win8系统步骤。

win8重装系统载图5
接下来开始制作系统安装盘,点击启动——写入硬盘映像。

win8重装系统载图6
进入刻录界面后,在硬盘驱动器部分选择可写入的 U 盘盘符,确认无误后点击写入,等待一段时间即可。

win8重装系统载图7
选择写入的U盘盘符

win8重装系统载图8
经过十分钟左右的等待之后,整个安装文件就会保存在 U 盘中,接下来我们就可以利用这个U盘来windows8重装系统了。实际上U盘系统与光盘系统相类似,只不过使用的物理介质不同,写入速度也有所不同。针对像超极本这类没有光驱配备的笔记本,U盘安装操作系统的价值得到了很好的体现。

win8重装系统载图9
开机启动引导中选择U盘
最后就是U盘win8重装系统操作系统的首要步骤,打开电脑电源,在进入系统引导之前点击键盘“ F12 键”(不同型号电脑按键也不同,有些是“F11”、“F1”之类)进入启动管理器,然后选择装有系统文件的 U 盘,点击进入操作系统安装界面。
步骤三:系统安装,注意选对分区喔
一切工作准备就绪,接下来就到了激动人心的时刻,我们来安装 Windows 8 操作系统吧。Windows 8 系统的安装界面与 Windows 7 系统的界面相似,而按照微软官方的说法,Windows 7 可以直接升级至 Windows 8 系统,但作为预览版我们不推荐用户直接升级,使用双系统操作比较安全。

win8重装系统载图10
Windows 8 消费者预览版提供了简体中文,所以在最开始的部分我们选择默认无语即可(简体中文),然后点击下一步准备安装系统。
安装之初,我们需要输入 Windows 8 操作系统的产品密钥以便进行下面的安装。Windows 8 不同于 Windows 7 可以绕过密钥激活,必须输入正确的产品密钥先激活系统再继续安装。

win8重装系统载图11
输入产品密钥
阅读许可条款后,勾选“我接受许可条款”再点击下一步。
阅读许可条款
接下来我们会看到两个系统安装模式,第一是升级系统,第二是自定义安装。我们可以根据自身情况来选择安装,在这里我们要安装双系统,所以选择第二项自定义来继续安装流程。
选择自定义安装
进入自定义安装模式后,我们会看到硬盘分区列表,选择先前准备好的新分区来安装系统。(如果是要重新安装系统,就选择原有系统的分区,点击驱动器选项——格式化,待格式化完成后选择分区,下一步继续安装。)
选择安装分区
紧接着我们将迎来安装画面,系统正在安装且需要等待一段时间,根据不同的安装方式(U盘、硬盘或光驱)写入速度有所不同。安装完成后,系统将自动重启。
开始安装系统
重启之后,我们会看到一个全新的启动管理器,这是 Windows 8 系统的一大改变,不同于以往字符风格的界面,图文并茂且能用鼠标来操作选择系统,可以说是一个全新的体验。

win8重装系统载图12
安装完成后在开机启动界面选择系统
综合来看,只要您的笔记本采用了双核处理器(凌动系列除外)和 1GB 内存,图形芯片满足上述要求,就同样可以流畅运行今天的 Windows 8 操作系统,相信 2009 年上市的多数笔记本皆可达到此标准,如果您的笔记本还不算太老,完全可以去体验一下Windows 8喔!具体的教程,可以参考win8重装系统。
Copyright ©2018-2023 www.958358.com 粤ICP备19111771号-7 增值电信业务经营许可证 粤B2-20231006