Thinkpad适合对整体性能要求不高的用户群体,与前作相比产品更加轻薄,更加的易于随身携带。翻开A面,时尚好用的孤岛式键盘与经典的小红钮跃然眼前,在增加了笔记本外形美感的同时,在键盘手感上也给了客户很好的享受。接着本站来提供thinkpad系统重装教程给你,以备不时之需。
Thinkpad笔记本一般都有自带操作系统,不过可能该系统功能不全,更多人会选择thinkpad系统重装win7旗舰版,不过如何重装thinkpad系统呢?其实重装系统thinkpad win7 旗舰版是非常简单的。
本教程同样适合以下笔记本型号:
ThinkPad T430, T430i, T430s, T430si
ThinkPad T530, T530i
ThinkPad X1 Carbon
ThinkPad X230, X230i, X230 Tablet, X230i Tablet
ThinkPad W530
ThinkPad Edge E430
ThinkPad Edge S430
ThinkPad Edge E530
ThinkPad L430, L530
ThinkPad Twist S230u
其他机型不需要本文档的操作,即可thinkpad重装系统Windows 7。
thinkpad系统重装注意事项:以上型号的ThinkPad 预装windows 8系统改装windows 7系统需要先修改bios设置。
thinkpad系统重装操作方法
1. 开机出现Logo时点击F1进入BIOS;
2. 选择Restart—OS Optimized Defaults,修改成Disabled;
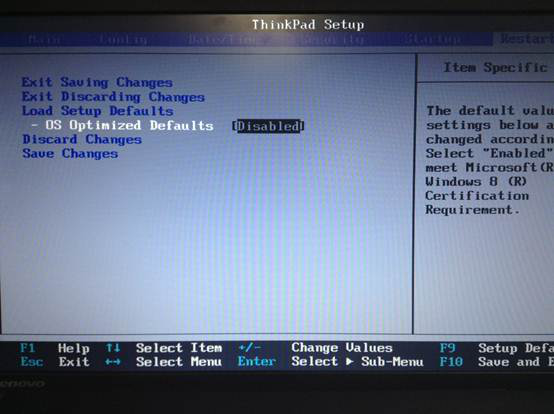
thinkpad系统重装载图1
3. 点击F9(Edge系列机型点击Fn+F9),选择Yes;
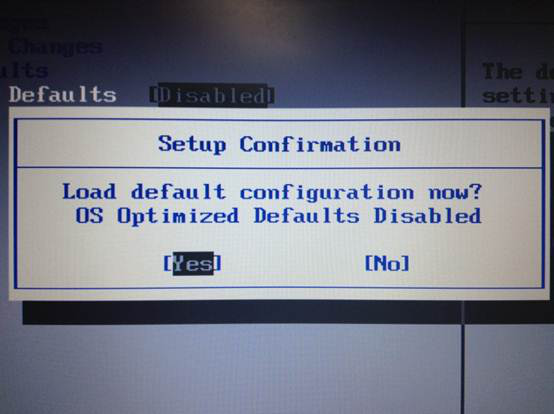
thinkpad系统重装载图2
4. 点击F10(Edge系列机型点击Fn+F10),选择Yes;
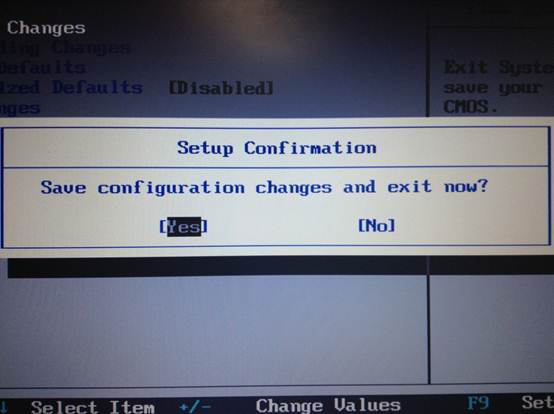
thinkpad系统重装载图3
5. 机器自动重启之后即可正常重装thinkpad系统。
一.重装系统thinkpad准备工作
1.如果用U盘装系统,准备U盘一个,并制作成windows PE启动盘.制作教程:
2.如果用光驱装系统,请准备一张windows7/windows8系统安装光盘。
二.设置系统引导
1.操作方法一:
1. 开机出现Logo时点击F1进入BIOS;
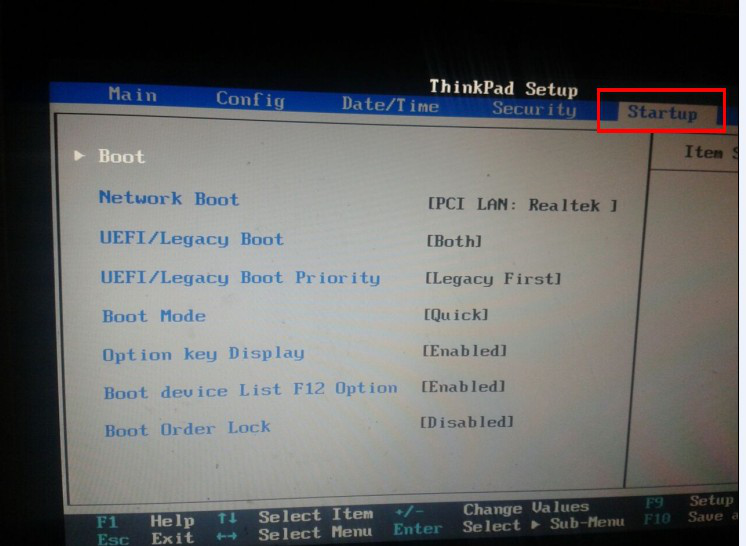
thinkpad系统重装载图4
2. 键盘左右键移动界面到Startup设置界面,并选择进入BOOT选项。
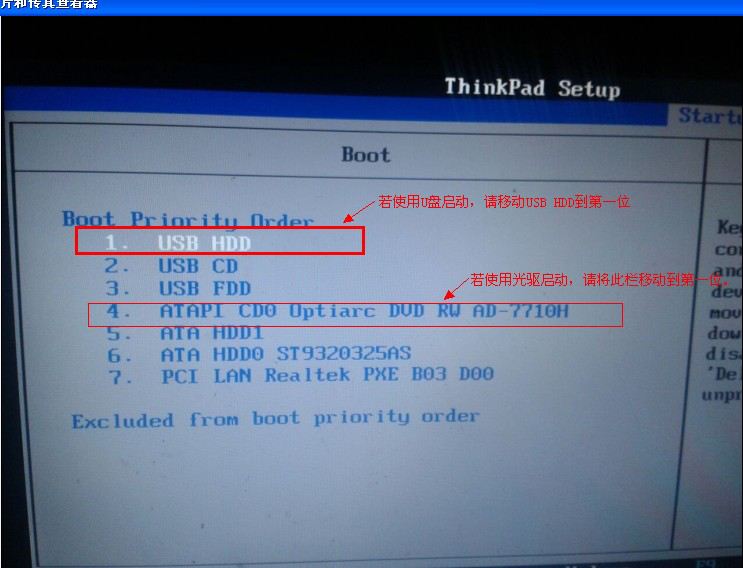
thinkpad系统重装载图5
选择对应的启动项,按键盘”+” “-”可以移动选项位置。设置U盘启动,将USB HDD移动到第一位即可。
2.操作方法二:
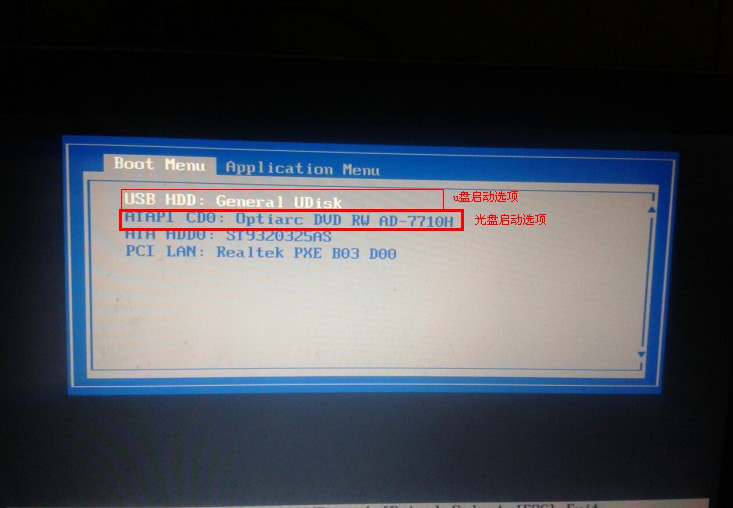
thinkpad系统重装载图6
开机出现Logo时点击F12可以进入BIOS快速启动选项界面,使用U盘安装系统,默认选择第一项。如果是光驱安装系统,请选择第二项(注意其中DVD字符串说明该选项为光驱DVD)。
三.系统安装过程
注意:预装windows8的系统换成win7,需要先删除所有分区,并重新分区;
把系统镜像中的gho文件复制到U盘GHO目录下;
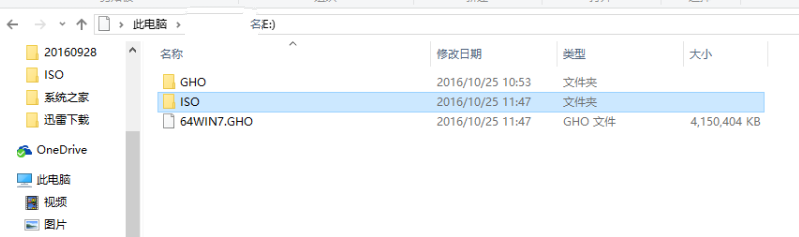
thinkpad系统重装载图7
插入U盘,启动时按F12或Fn+F12,在Boot Menu下选择USB HDD回车从U盘启动;
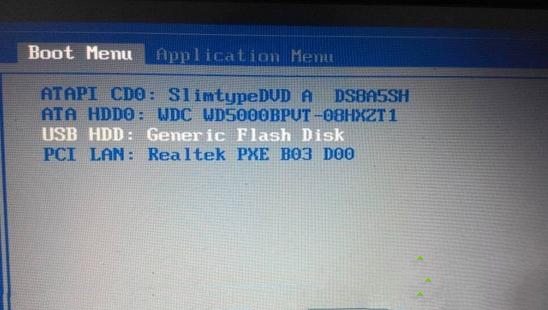
thinkpad系统重装载图8
进入到这个U盘菜单,选择01回车启动pe系统;
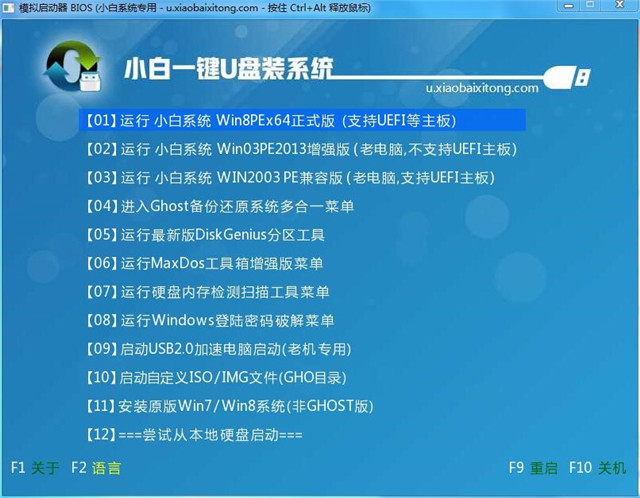
thinkpad系统重装载图9
双击桌面上的一键装机,点击安装位置C分区,确定;
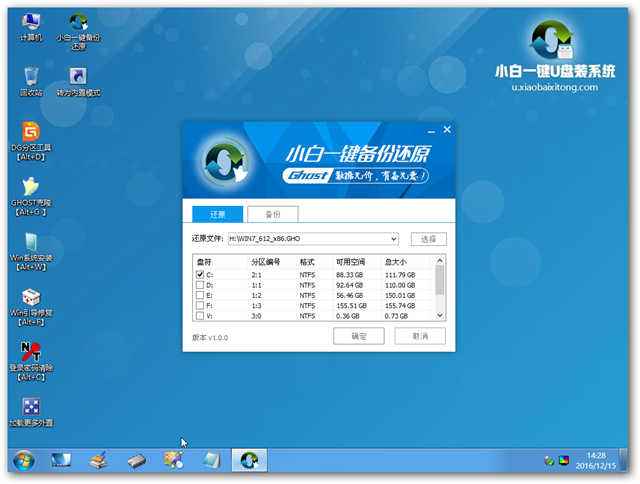
thinkpad系统重装载图10
进行系统映象的解压过程,耐心等待就是了;
接着重启进行系统的安装,此时可以拔出U盘;
最后一次重启,系统重装完成。

thinkpad系统重装载图11
到这边,thinkpad系统重装的方法就为大家介绍完了,需要重装系统的Thinkpad用户就可以学习下这篇教程了。更多的精彩,详情关注我们的官方网站,我们会定期更新更多更好的资讯!
Copyright ©2018-2023 www.958358.com 粤ICP备19111771号-7 增值电信业务经营许可证 粤B2-20231006